Когда вы запускаете MATLAB®рабочий стол появляется в его раскладку по умолчанию.
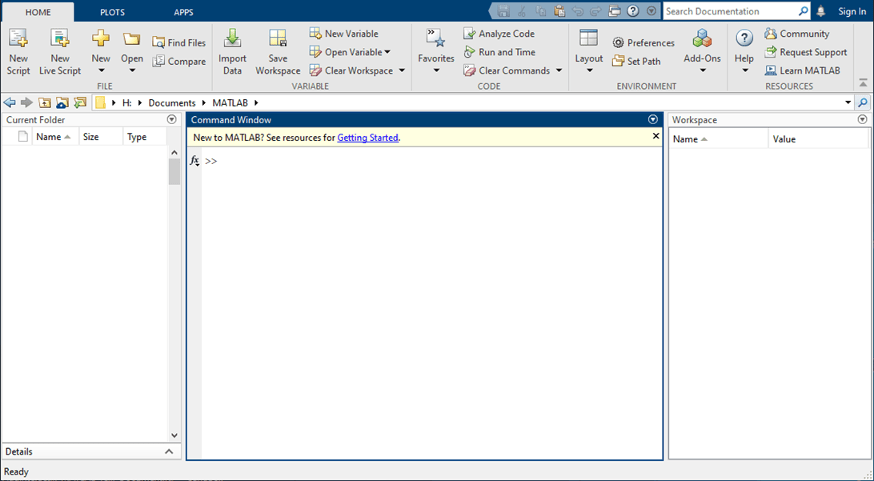
По умолчанию рабочий стол включает следующие инструменты:
| Инструмент | Положение | Описание |
|---|---|---|
| Панель инструментов | Верхняя часть рабочего стола | По умолчанию панель инструментов включает три вкладки, Home, Plots и Apps. |
| Панель инструментов текущей папки | Верхняя часть рабочего стола под панелью инструментов | Просмотрите и измените текущую папку. |
| Браузер текущей папки | Левая сторона рабочего стола | Управление файлами и папками в MATLAB. Действия включают просмотр, создание, открытие, перемещение и переименование файлов и папок в текущей папке. |
| Браузер рабочей области | Правая сторона рабочего стола | Просмотр и управление содержимым рабочей области в MATLAB. |
| Командное окно | Середина рабочего стола | Вводите отдельные операторы в командной строке и просматривайте получившиеся выходы. |
В Online™ MATLAB и в системах с более низким разрешением экрана MATLAB по умолчанию использует двухколоночное размещение с браузером Рабочей области в левой части рабочего стола, под браузером Текущей папки.
Чтобы изменить структуру рабочего стола, можно выбрать из набора предварительно сконфигурированных структур рабочего стола или можно создать собственное размещение путем скрытия, минимизации и отстыковки отдельных инструментов. Вы также можете изменить размещение документов внутри инструмента, отстыковав, переупорядочив или запечатав их. Затем можно сохранить размещения и повторно использовать их позже.
MATLAB предоставляет набор предварительно сконфигурированных структур рабочего стола, которые оптимизированы для определенных рабочих процессов. Чтобы выбрать предварительно сконфигурированный размещение, на вкладке Home, в разделе Environment, нажмите Layout. Затем в Select Layout разделе выберите размещение. Чтобы восстановить рабочий стол MATLAB на своей раскладке по умолчанию, выберите Default.
Например, если вы работаете в основном в Командном окне, выберите опцию All But Command Window Minimized, чтобы максимизировать Командное окно и минимизировать все другие инструменты на рабочем столе.
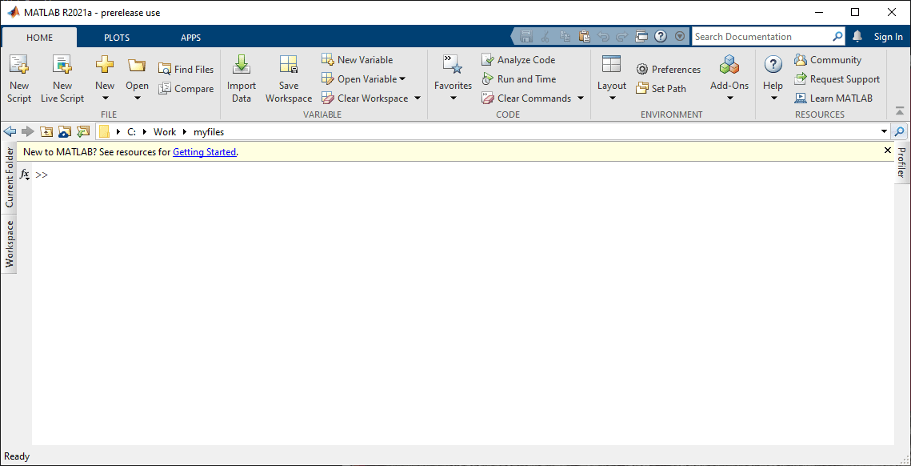
Чтобы скрыть инструмент, нажмите![]() кнопку в строке заголовка инструмента и выберите Close. Чтобы скрыть только строку заголовка инструмента, на вкладке Home, в Environment разделе, нажмите Layout. Затем в Show разделе очистите Panel Titles.
кнопку в строке заголовка инструмента и выберите Close. Чтобы скрыть только строку заголовка инструмента, на вкладке Home, в Environment разделе, нажмите Layout. Затем в Show разделе очистите Panel Titles.
В MATLAB Online инструменты скрытия не поддерживаются. Чтобы оптимизировать структуру рабочего стола, вместо этого минимизируйте инструменты.
Минимизируйте инструменты на рабочем столе, чтобы оптимизировать размещение, сохраняя при этом быстрый доступ к периодически используемым инструментам.
Чтобы минимизировать панель инструментов, в правом нижнем углу панели инструментов нажмите кнопку. ![]() Панель инструментов минимизирует, но вкладки остаются видимыми. Чтобы восстановить панель инструментов, выберите одну из вкладок для отображения панели инструментов, а затем в правом нижнем углу панели инструментов щелкните.
Панель инструментов минимизирует, но вкладки остаются видимыми. Чтобы восстановить панель инструментов, выберите одну из вкладок для отображения панели инструментов, а затем в правом нижнем углу панели инструментов щелкните.![]()
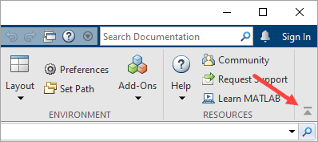
Чтобы минимизировать другие инструменты, включая браузер текущей папки, Командное окно, Редактор и Live Editor, в строке заголовка инструмента, нажмите![]() кнопку и выберите Minimize. Минимизированный инструмент появляется вдоль ребра рабочего стола, обозначенного стрелой в значке Минимизировать. Для примера значок минимизации
кнопку и выберите Minimize. Минимизированный инструмент появляется вдоль ребра рабочего стола, обозначенного стрелой в значке Минимизировать. Для примера значок минимизации![]() указывает, что инструмент по умолчанию минимизирует правое ребро рабочего стола. Чтобы переместить минимизированный инструмент на другой край рабочего стола, перетащите инструменты в нужное место.
указывает, что инструмент по умолчанию минимизирует правое ребро рабочего стола. Чтобы переместить минимизированный инструмент на другой край рабочего стола, перетащите инструменты в нужное место.
Например, чтобы минимизировать браузер Текущей папки, в правом верхнем углу браузера Текущей папки, нажмите![]() кнопку и выберите Minimize. Браузер Текущей папки минимизируется в левой части экрана.
кнопку и выберите Minimize. Браузер Текущей папки минимизируется в левой части экрана.
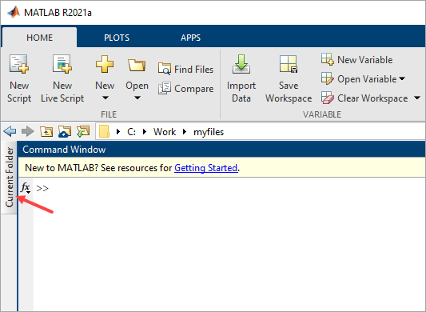
Чтобы временно открыть минимизированный инструмент на рабочем столе, щелкните его. Чтобы восстановить исходный размер инструмента, дважды нажатие кнопки его. Можно также нажать кнопку![]() и выбрать Restore.
и выбрать Restore.
В MATLAB Online, чтобы минимизировать инструмент, сверните панель, на которой находится инструмент. Для примера, если рабочий стол MATLAB Online находится в раскладке по умолчанию с браузером Текущей папки на левой панели, скрыть браузер Текущей папки, нажав![]() кнопку в левом нижнем углу панели. Чтобы восстановить его, нажмите
кнопку в левом нижнем углу панели. Чтобы восстановить его, нажмите![]() кнопку. Если левая или правая панель содержит несколько инструментов, можно минимизировать отдельный инструмент, нажав
кнопку. Если левая или правая панель содержит несколько инструментов, можно минимизировать отдельный инструмент, нажав![]() кнопку слева от строки заголовка. Несколько инструментов на нижней панели отображаются как вкладки и не могут быть минимизированы.
кнопку слева от строки заголовка. Несколько инструментов на нижней панели отображаются как вкладки и не могут быть минимизированы.
Чтобы открыть инструменты, которые вы ранее скрыли, на вкладке Home, в разделе Environment, нажмите Layout. Затем в Show разделе выберите инструмент рабочего стола, который необходимо отобразить на рабочем столе.
Можно также открыть некоторые инструменты программно с помощью функции. Для примера, чтобы открыть Редактора, используйте edit функция. Чтобы открыть браузер Рабочей области, используйте workspace функция.
Отключите инструменты, чтобы открыть их в отдельном окне и переместить их за пределы рабочего стола MATLAB. Чтобы отстыковать инструмент, в строке заголовка закрепленного инструмента нажмите![]() кнопку и выберите Undock. Другой способ - перетащить инструмент по строке заголовка в новое место вне рабочего стола MATLAB. Чтобы переместить отстыкованный инструмент назад на рабочий стол, в правом верхнем углу отстыкованного инструмента нажмите
кнопку и выберите Undock. Другой способ - перетащить инструмент по строке заголовка в новое место вне рабочего стола MATLAB. Чтобы переместить отстыкованный инструмент назад на рабочий стол, в правом верхнем углу отстыкованного инструмента нажмите![]() кнопку и выберите Dock.
кнопку и выберите Dock.
Вы также можете отстыковать отдельные документы в инструменте, таком как отдельный файл скрипта, открытый в редакторе. Чтобы отменить блокировку отдельного документа, щелкните правой кнопкой по вкладке документа и выберите Undock. Можно также нажать![]() кнопку в строке заголовка инструмента и выбрать «Отменить»
кнопку в строке заголовка инструмента и выбрать «Отменить» document.
Для примера, если у вас есть файл fact.m откройте в редакторе, чтобы отстыковать только этот файл, в строке заголовка редактора нажмите![]() кнопку и выберите Undock fact.m. MATLAB откроется
кнопку и выберите Undock fact.m. MATLAB откроется fact.m в отдельном окне и оставляет редактор закрепленным на рабочем столе. Чтобы переместить файл назад на рабочий стол, в верхней части отстыкованного файла, нажмите![]() кнопку и выберите Dock. Если у вас есть несколько отстыкованных документов и вы хотите переместить их все обратно на рабочий стол, выберите Dock All in
кнопку и выберите Dock. Если у вас есть несколько отстыкованных документов и вы хотите переместить их все обратно на рабочий стол, выберите Dock All in tool.
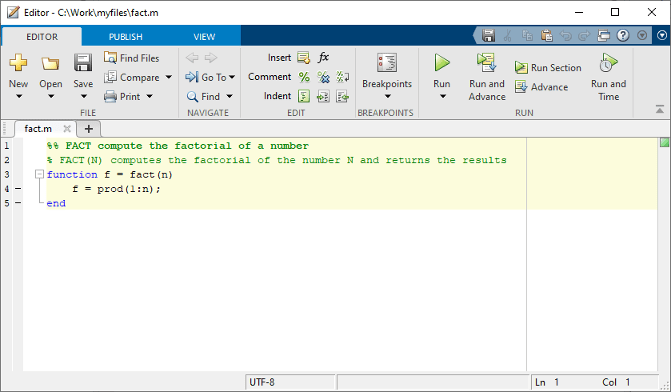
Разблокированные инструменты и документы появляются в Windows® панель задач или эквивалент для вашей платформы. Щелкните значок панели задач для инструмента или документа, чтобы сделать его активным.
Инструменты и документы отстыковки не поддерживаются в MATLAB Online.
Когда вы открываете документы MATLAB, они открываются в связанном инструменте, таком как Editor, Live Editor или редактор. Отдельные документы открываются как отдельные вкладки внутри инструмента. Чтобы оптимизировать размещение нескольких документов, можно переупорядочить или мозаичить их. Можно также изменить место отображения вкладок в инструменте.
По умолчанию вкладки отображаются в верхней части документа. Чтобы переупорядочить отдельные вкладки документа в инструменте, перетащите вкладки в другое положение. Чтобы переупорядочить вкладки документа в алфавитном порядке, на вкладке View, в разделе Document Tabs, выберите Alphabetize.
Чтобы изменить положение вкладок в инструменте, на вкладке View, нажмите Tabs Position и выберите из доступных опций. Для примера, чтобы отобразить вкладки со стороны редактора вместо в верхнюю часть, с открытым редактором, перейдите на вкладку View, нажмите Tabs Position и выберите Left. MATLAB отображает Редактора вкладки левой части инструмента.

Чтобы просмотреть несколько документов сразу в инструменте, можно создать мозаику для документов. Чтобы отобразить документы в редакторе, Live Editor и редакторе переменных, перейдите на вкладку View и в Tiles разделе выберите опцию плитки. Например, чтобы просмотреть два файла один за другим в редактор, перейдите на вкладку View и нажмите![]() кнопку Left/Right.
кнопку Left/Right.
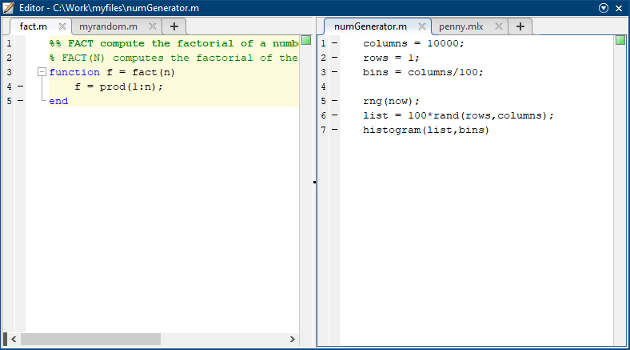
Чтобы переместить документ с мозаикой, перетащите вкладку документа в другую плитку. Если перетащить его на плитку, которая уже содержит документ, перетаскиваемый документ охватывает другой документ.
Чтобы отобразить документы на панели «Фигуре», браузере документации или веб-браузере в правой части строки заголовка инструмента, выберите ![]()
![]()
![]()
![]() опцию,, или плитка.
опцию,, или плитка.
Для документов с мозаикой В MATLAB Online в строке заголовка инструмента щелкните, ![]() выберите Tile All, а затем выберите опцию плитки.
выберите Tile All, а затем выберите опцию плитки.
Когда вы завершаете сеанс, MATLAB сохраняет текущую структуру рабочего стола. В следующий раз, когда вы запускаете MATLAB, рабочий стол появляется, когда вы покидаете его.
Если вы чередуетесь между двумя или несколькими настроенными структурами рабочего стола, можно сохранить их все, чтобы легко переключаться между ними. Чтобы сохранить размещение, на вкладке Home, в разделе Environment, нажмите Layout и выберите Save Layout. Чтобы использовать сохранённое размещение, на вкладке Home щелкните Layout и выберите сохранённое размещение. Чтобы удалить или переименовать сохранённые размещения, выберите Manage Layouts.
MATLAB хранит все сохранённые размещения в папке настроек. MATLAB сохраняет текущую структуру рабочего стола в конце сеанса в файле MATLABDesktop.xml.
Некоторые инструменты, такие как браузер документации, веб-браузер и редактор переменных, не открываются автоматически, даже если они были открыты, когда вы завершили прошлый сеанс. Можно использовать опции запуска, чтобы задать инструменты, которые необходимо открыть при запуске. Дополнительные сведения см. в разделе «Задание опций запуска». Опции запуска недоступны в MATLAB Online.