Можно сравнить два приложения и объединить изменения между одним файлом и другим с помощью Инструмент. Comparison Tool выделяет различия в коде двух приложений.
Существует несколько способов выбрать два файла и запустить Инструмент сравнения:
App Designer - перейдите на вкладку Designer или Editor и в разделе File нажмите Compare. Инструмент сравнения включает открытый файл в поле First file or folder. Нажмите кнопку![]() , чтобы выбрать второй элемент для сравнения, или перетащите файл из браузера файлов в Second file or folder поле.
, чтобы выбрать второй элемент для сравнения, или перетащите файл из браузера файлов в Second file or folder поле.
Браузер текущей папки - выберите файл, щелкните правой кнопкой мыши и выберите Сравнить с. Нажмите кнопку![]() , чтобы выбрать второй элемент для сравнения, или перетащите файл из браузера файлов в Second file or folder поле. Чтобы выбрать два файла или подпапки для сравнения, Ctrl - щелкните имена файлов. Затем щелкните правой кнопкой мыши и выберите Compare Selected Files/Folders.
, чтобы выбрать второй элемент для сравнения, или перетащите файл из браузера файлов в Second file or folder поле. Чтобы выбрать два файла или подпапки для сравнения, Ctrl - щелкните имена файлов. Затем щелкните правой кнопкой мыши и выберите Compare Selected Files/Folders.
Командное окно - Используйте visdiff функция. Например, чтобы сравнить два файла ExplorerE.mlapp и ExplorerF.mlapp использование visdiff функция и сравнение текста по умолчанию, введите visdiff('ExplorerE.mlapp','ExplorerF.mlapp'). MATLAB® открывает инструмент сравнения и отображает полученный отчет сравнения.
При выполнении сравнения приложений открывается новое окно, в котором два файла отображаются один за другим. Например, предположим, что у вас есть два файла ExplorerE.mlapp и ExplorerF.mlapp с несколькими различиями. При сравнении двух файлов Инструмент сравнения отображает результат отчета.
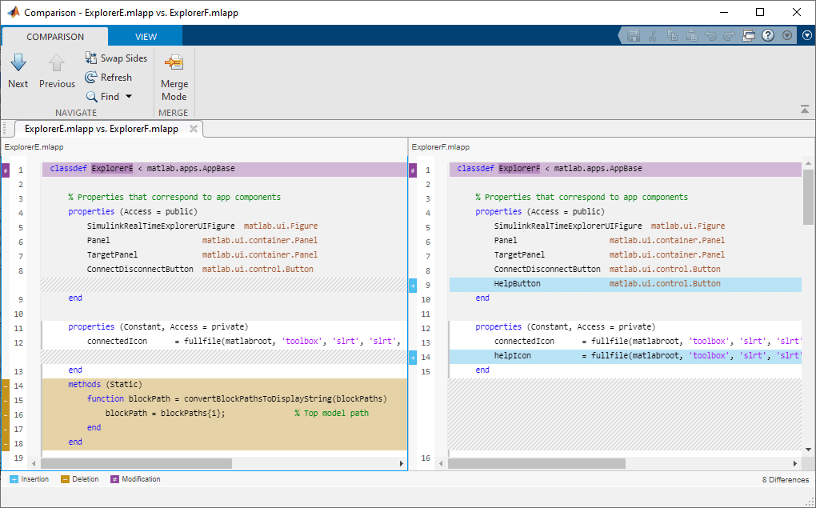
При сравнении приложений Инструмент пытается соответствовать линиям и обнаруживает код, который добавляется, удаляется или изменяется. Инструмент сравнения отображает общее количество различий в правом нижнем углу отчета сравнения и подсвечивает линии, которые не совпадают с цветами, перечисленными в этой таблице.
| Подсветка цвета | Описание |
|---|---|
| Фиолетовый | Эта линия содержит различия. |
| Темно-фиолетовый | Выделенные символы отличаются. |
| Синий | Линия существует только в правом файле. Это может произойти, когда линия вставляется в правый файл или когда она удаляется из левого файла. Соответствующая линия в левом файле подсвечивается с помощью серого полосатого шаблона. |
| Желтый | Линия существует только в левом файле. Это может произойти, когда линия вставляется в левый файл или когда она удаляется из правого файла. Соответствующая линия в правом файле подсвечивается с помощью серого полосатого шаблона. |
Чтобы пройти по результатам одно различие за раз, используйте![]() кнопки Next и Previous.
кнопки Next и Previous.![]()
Дополнительные сведения о настройке отчета о сравнении см. в разделе Сравнение файлов и папок и слияние файлов.
При сравнении приложений можно объединить изменения из одного приложения в другое. Слияние изменений может быть полезно при разрешении конфликтов между различными версиями приложения.
Чтобы начать слияние, на вкладке Comparison нажмите![]() кнопку Merge Mode. Затем, чтобы заменить содержимое правой панели на содержимое левой панели, нажмите кнопку
кнопку Merge Mode. Затем, чтобы заменить содержимое правой панели на содержимое левой панели, нажмите кнопку![]() рядом с линией, которую вы хотите объединить. Вы также можете выбрать различие и, на вкладке Merge, нажмите
рядом с линией, которую вы хотите объединить. Вы также можете выбрать различие и, на вкладке Merge, нажмите ![]() кнопку Replace Content
.
кнопку Replace Content
.
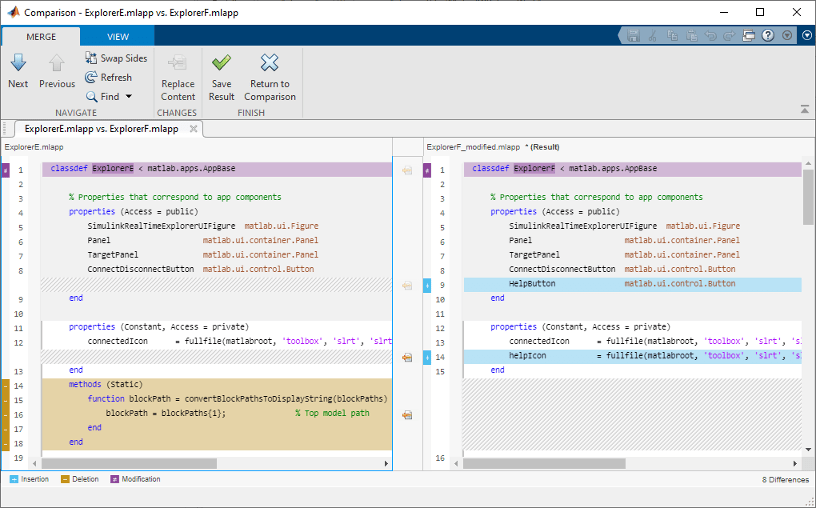
Правая панель содержит объединенный результат. Звездочка рядом с именем объединенного файла на правой панели (ExplorerF_modified.mlapp*
Чтобы отменить замену, нажмите![]() кнопку между измененными линиями или на вкладке Comparison. Чтобы вернуть все слияния и начать снова, нажмите
кнопку между измененными линиями или на вкладке Comparison. Чтобы вернуть все слияния и начать снова, нажмите![]() кнопку Refresh. Можно также нажать кнопку Refresh, чтобы
кнопку Refresh. Можно также нажать кнопку Refresh, чтобы![]() обновить отчет сравнения после внесения изменений и сохранения файлов в Live Editor. При обновлении все объединенные изменения отменяются.
обновить отчет сравнения после внесения изменений и сохранения файлов в Live Editor. При обновлении все объединенные изменения отменяются.
Чтобы сохранить изменения и вернуться к отчету о сравнении, нажмите![]() кнопку Save Result. Чтобы вернуться к отчету сравнения без сохранения изменений, нажмите
кнопку Save Result. Чтобы вернуться к отчету сравнения без сохранения изменений, нажмите![]() кнопку Return to Comparison.
кнопку Return to Comparison.
Объединить изменения можно только в редактируемом коде. Разделы кода с белым фоном можно редактировать. Примеры редактируемых разделов включают тело функций, которые вы задаете (такие как коллбэки и вспомогательные функции), и определения пользовательских свойств. Разделы с серым фоном содержат неотредактируемый сгенерированный код и поэтому не могут быть объединены. Если изменение охватывает как редактируемый, так и не редактируемый раздел, объединить его нельзя.
Объединять изменения можно только слева направо. Это делает важным расположение файлов в Инструмент.
Если ни одно из приложений не содержит изменений в сгенерированном коде, поместите файл, содержащий изменения, которые вы хотите объединить, в левую панель. Объединить можно только слева направо. Чтобы заменить файл с левой панели на правую панель, нажмите![]() кнопку Swap Sides перед началом слияния. Нажатие кнопки Swap Sides
кнопку Swap Sides перед началом слияния. Нажатие кнопки Swap Sides![]() возвращает
все уже выполненные слияния и создает новый отчет сравнения для исходных файлов.
возвращает
все уже выполненные слияния и создает новый отчет сравнения для исходных файлов.
Если одно из приложений содержит изменения в сгенерированном коде, поместите файл, содержащий сгенерированный код, который вы хотите, в объединенный результат, в правую панель инструмента сравнения. Чтобы заменить файл с левой панели на правую панель, нажмите![]() кнопку Swap Sides перед началом слияния.
кнопку Swap Sides перед началом слияния.
Если оба приложения содержат изменения в сгенерированном коде, файлы не могут быть объединены в Comparison Tool. Чтобы объединить файлы, используйте App Designer, чтобы в интерактивном режиме применить требуемые изменения к приложению