Можно использовать Инструмент сравнения, чтобы сравнить два MAT-файла. Сравните два MAT-файла с:
Определите, какие переменные являются общими для обоих файлов, а какие появляются только в одном файле.
Идентифицируйте различия между отдельными переменными. Для примера можно определить, какие поля структуры отличаются или какие элементы массива отличаются.
Существует несколько способов выбрать два файла и запустить Инструмент сравнения:
MATLAB® рабочий стол - перейдите на вкладку «Вкладку Home» и в разделе «Файле» нажмите «Сравнить». Нажмите кнопку![]() , чтобы выбрать элементы для сравнения, или перетащите файлы из браузера файлов в поля First file or folder или Second file or folder.
, чтобы выбрать элементы для сравнения, или перетащите файлы из браузера файлов в поля First file or folder или Second file or folder.
Браузер текущей папки - выберите файл, щелкните правой кнопкой мыши и выберите Сравнить с. Нажмите кнопку![]() , чтобы выбрать второй элемент для сравнения, или перетащите файл из браузера файлов в Second file or folder поле. Чтобы выбрать два файла или подпапки для сравнения, Ctrl - щелкните имена файлов. Затем щелкните правой кнопкой мыши и выберите Compare Selected Files/Folders.
, чтобы выбрать второй элемент для сравнения, или перетащите файл из браузера файлов в Second file or folder поле. Чтобы выбрать два файла или подпапки для сравнения, Ctrl - щелкните имена файлов. Затем щелкните правой кнопкой мыши и выберите Compare Selected Files/Folders.
Командное окно - Используйте visdiff функция. Например, чтобы сравнить два файла data1.mat и data2.mat использование visdiff функция, тип visdiff('data1.mat','data2.mat'). MATLAB открывает Инструмент сравнения (Comparison Tool) и отображает результат отчета сравнения.
При выполнении сравнения MAT-файлов открывается новое окно, в котором два файла отображаются один за другим. Например, предположим, что у вас есть два MAT-файла, data1.mat и data2.mat. При сравнении двух файлов Инструмент сравнения отображает результат отчета.
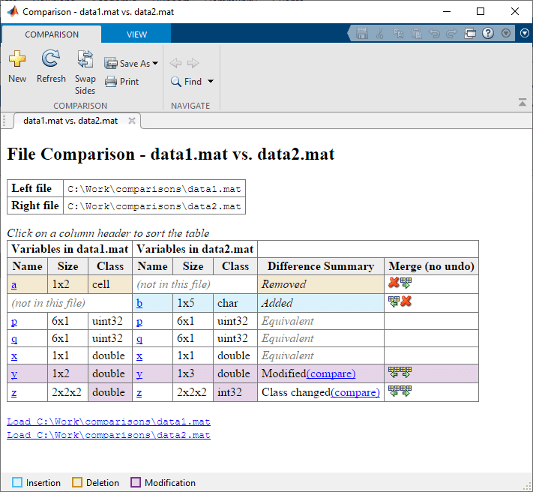
Инструмент сравнения подсвечивает изменения переменных. Если переменные в обоих файлах эквивалентны, но файлы не идентичны, Инструмент отображает сообщение. Возможные причины различий между файлами включают форматы файлов, временные метки файлов, порядок хранения переменных или переменные, содержащие проигнорированные различия. Инструмент сравнения использует эти цвета для выделения различий.
| Выдвижение на первый план | Описание |
|---|---|
| Фиолетовый | Значения переменной различаются между двумя файлами. Щелкните ссылку compare для исследования. |
| Синий | Переменная существует только в правом файле. |
| Желтый | Переменная существует только в левом файле. |
| Ничего | Переменные в обоих файлах эквивалентны. Инструмент игнорирует различия в NaN шаблоны, упорядоченное расположение полей в структурах и различие между отрицательным нулями или положительным нулями. |
| Фиолетовый (только в столбцах класса) | Класс переменных данных изменился. Щелкните ссылку compare для исследования. |
Можно дополнительно изучить результаты в отчете с помощью нескольких методов:
Сортировка результатов - Чтобы отсортировать результаты по имени, размеру, классу или сводным данным различий, щелкните соответствующий заголовок столбца. Например, щелкните заголовок Class столбца для сортировки по типу класса.
Загрузка переменной - Чтобы загрузить содержимое переменной в Редактор переменных, щелкните имя этой переменной.
Загрузка MAT-файла - Чтобы загрузить один из MAT-файлов в рабочую область, щелкните соответствующую Load ссылку в нижней части отчета.
Сохранить HTML-отчет - Чтобы сохранить копию отчета как HTML-файл, перейдите на вкладку Comparison и нажмите Save As > HTML.
Дополнительные сведения о дальнейшей настройке отчета о сравнении см. в разделе Сравнение файлов и папок и слияние файлов.
Чтобы выяснить различия между образцами переменной в обоих файлах, щелкните compare ссылку в Difference Summary столбце таблицы отчетов о сравнении. Инструмент сравнения отображает отчет для указанной переменной. Чтобы продолжить исследование различий в отдельных элементах массива или полях структуры, дважды щелкните подсвеченную строку.
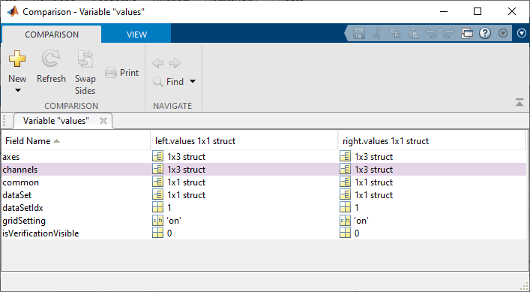
При сравнении MAT-файлов можно объединить изменения из одного файла в другой. При слиянии MAT-файлов нет возможностей отмены, поэтому объединяйтесь с осторожностью.
Чтобы скопировать измененные переменные из одного файла в другой, на вкладке Comparison, в разделе Merge, нажмите![]() кнопку объединения.
кнопку объединения.