Если вы знаете имя файла, который хотите найти, начните вводить первые символы имени в браузере Текущей папки. Когда вы вводите, браузер текущей папки ищет вниз от верхней части окна, просматривая все развернутые папки. Чтобы открыть браузер Текущей папки, если он не открыт, на вкладке Home, в разделе Environment, нажмите Layout. Затем в разделе Show выберите Current Folder.
Кроме того, для поиска серии символов в любом месте имени файла:
Нажмите кнопку поиска![]() на текущей панели инструментов папки. Адресная строка становится полем поиска.
на текущей панели инструментов папки. Адресная строка становится полем поиска.
Введите фрагмент имени файла. Символ звездочки (*) является подстановочным знаком. Например, чтобы показать только имена файлов, которые начинаются с coll и иметь .m внутренний номер, тип coll*.m.
Нажмите Enter.
MATLAB® отображает все файлы в текущей папке (включая ее подпапки), которые соответствуют этому имени файла. Если вы набрали полный путь к папке, эта папка станет текущей папкой.
Чтобы очистить результаты и показать все элементы текущей папки, нажмите клавишу Esc.
В Online™ MATLAB для поиска файлов в текущей папке перейдите на вкладку Home и нажмите![]() кнопку Go to File.
кнопку Go to File.
Для проведения расширенного поиска файлов можно использовать инструмент Find Files. Используйте инструмент «Найти файлы», чтобы:
Поиск определенного текста в именах файлов и в файлах
Включите или исключить указанные типы файлов из поиска
Поиск в заданных папках
Исключить большие файлы из поиска
Чтобы открыть инструмент Find Files, на вкладке Home, в разделе File, нажмите![]() Find Files. Введите критерии поиска в открывшемся диалоговом окне.
Find Files. Введите критерии поиска в открывшемся диалоговом окне.
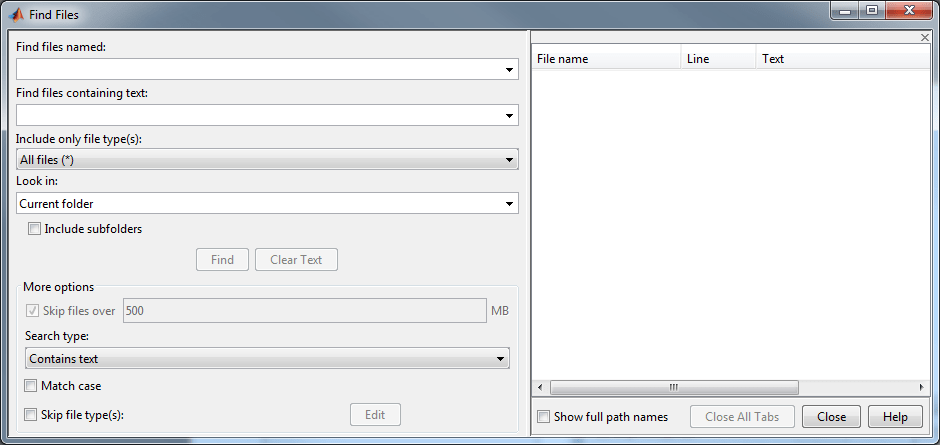
Используйте меню Look in, чтобы указать папки, которые вы хотите искать. Выберите Entire MATLAB Path, чтобы искать все папки в пути поиска файлов MATLAB. Кроме того, вы можете просмотреть папку, выбрав Browse... или вы можете ввести полный путь для одной или нескольких папок. Разделите каждый путь точкой с запятой (;).
Нажмите Find, чтобы начать поиск. Результаты поиска появляются в правую панель диалогового окна с сводными данными внизу. Для поиска текста результаты включают номер линии и строку кода. Чтобы увидеть местоположения файлов, выберите Show full path names.
Откройте один или несколько файлов, щелкнув правой кнопкой мыши по файлам и выбрав один из Open опций.
Вы можете искать файлы только с заданным расширением, выбрав опцию в Include only file type(s) меню. Например, выберите *.m, *.mlx, чтобы ограничить поиск программными файлами MATLAB.
Чтобы исключить некоторые типы файлов из поиска:
В Include only file type(s) меню выберите All files (*).
В разделе More options выберите поле Skip file type(s) и нажмите Edit. Откроется диалоговое окно Править пропущенные расширения файлов.
Установите флажок State для типов файлов, которые нужно исключить из поиска.
Нажмите OK, чтобы принять изменения.
Вы можете удалить любое расширение файла из списка, выбрав расширение, чтобы подсветить его. Затем нажмите Remove.
В разделе More options можно выбрать поиск содержимого файла для частичного слова. В Search type меню выберите Contains text. Чтобы найти точное соответствие полному слову, выберите Matches whole word.
Поиск в больших файлах может занять много времени. Чтобы ускорить поиск, укажите размер файла в Skip files over поле. Инструмент «Найти файлы» игнорирует файлы, большие заданного размера.
Если инструмент Find Files не находит нужный файл, попробуйте следующее:
При поиске имен файлов используйте символ звездочки (*) как символ подстановки для расширения поиска. Например, чтобы показать имена файлов, которые начинаются с coll и иметь .m внутренний номер, тип coll*.m.
Установите флажок Include Subfolders, если файл может находиться в подпапке.
Если установлен флажок Skip file type(s), убедитесь, что соответствующие типы файлов не исключены из поиска. Нажмите Edit и проверьте диалоговое окно «Редактирование пропущенных расширений файлов». Убедитесь, что для соответствующих типов файлов не установлен флажок State.