Горячие клавиши полезны для быстрого доступа к функциям рабочего стола. Чтобы оптимизировать свой опыт, можно настроить текущий набор горячих клавиш в MATLAB®.
Существует несколько способов изменить текущий набор горячих клавиш. Вы можете:
Создайте новые горячие клавиши или измените существующие таковые.
Выберите один из доступных наборов горячих клавиш.
Создайте настраиваемые наборы горячих клавиш или используйте существующие настроенные наборы.
Чтобы просмотреть или изменить текущий набор горячих клавиш, используйте опции Keyboard Shortcuts Preferences в Окне настроек. Чтобы открыть страницу Keyboard Shortcuts Preferences в Окне настроек, перейдите на вкладку Home, а в разделе Environment нажмите![]() Preferences. Затем выберите MATLAB > Keyboard > Shortcuts.
Preferences. Затем выберите MATLAB > Keyboard > Shortcuts.
Для действий, выполненных с элементом меню, горячие клавиши появляются в самом меню. Это справедливо, находится ли элемент меню на панели инструментов или в контекстном меню. Если элемент меню не отображает горячей клавиши, то горячая клавиша для действия не существует.
Для действий, которые не выполняются с элементом меню, чтобы найти горячие клавиши, откройте страницу Keyboard Shortcuts Preferences в Окне настроек. Затем в поле поиска введите имя инструмента или действия, для которого необходимо просмотреть горячие клавиши. Для примера введите Editor clear для поиска горячей клавиши для удаления выделенного текста в редакторе.
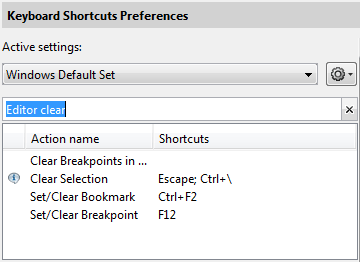
Чтобы просмотреть ярлыки для действия, выберите имя действия. Для примера выберите Clear Selection. MATLAB отображает горячие клавиши для выбранного действия. Например, горячая клавиша для действия Clear Selection в редакторе является Escape клавишей.
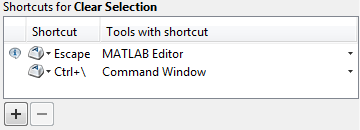
Можно создать список всех горячих клавиш в текущем наборе, скопировав их в буфер обмена и вставив в текстовый файл или приложение электронных таблиц, такое как Microsoft® Excel®. Для оптимального форматирования используйте приложение электронных таблиц. Чтобы скопировать все горячие клавиши, откройте страницу Keyboard Shortcuts Preferences в окне Preferences. Нажмите кнопку Действия![]() и в раскрывающемся меню выберите
и в раскрывающемся меню выберите Copy to Clipboard. Вставьте данные в нужное приложение.
Настройка горячей клавиши полезна, если вы часто выполняете действие и действие не имеет заданной горячей клавиши, или если заданный горячая клавиша трудно использовать или конфликтует с другим ярлыком. Обзор настройки горячих клавиш можно найти в видеоролике «Настраиваемые горячие клавиши». Для просмотра видео необходимо подключение к Интернету.
Чтобы настроить горячую клавишу:
Откройте страницу Keyboard Shortcuts Preferences в Окне настроек и в поле поиска введите существующую горячую клавишу или имя действия, инструмента или меню.
Для примера можно ввести Ctrl+R (ярлык), Delete (действие), Command Window (инструмент), или File (меню).
Большинство горячих клавиш можно ввести, нажав клавиши или введя имена клавиш. Если использование нажатий клавиш для горячей клавиши не работает, попробуйте вместо этого ввести имена клавиш. Например, если нажатие клавиши Ctrl и тогда R не работает, попробуйте набрать текст Ctrl+R.
MATLAB отображает список соответствующих действий, для которых можно настроить или задать горячую клавишу. Если вы задаете имя инструмента, MATLAB отображает действия, связанные с инструментом или меню, а также любые имена действий, которые содержат заданный текст.
Выберите имя действия, для которого необходимо задать или изменить горячую клавишу.
Нажмите кнопку «Добавить».![]()
В столбце Shortcut откроется текстовое поле с возможностью редактирования.
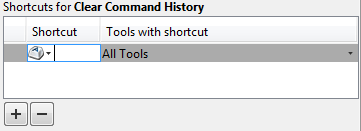
Задайте нажатия клавиш, которые необходимо использовать для горячей клавиши.
Нажатием клавиши может быть одна клавиша или комбинация модификатора (Alt, Shift или Ctrl) и другой клавиши. Задайте нажатие клавиши путем ее выполнения, а не путем ввода имен символов клавиш по символам. Для примера нажмите клавишу Ctrl и Y. Не печатайте <reservedrangesplaceholder5>-<reservedrangesplaceholder4>-<reservedrangesplaceholder3>-<reservedrangesplaceholder2>-<reservedrangesplaceholder1>-<reservedrangesplaceholder0> .
Также можно выбрать ярлык из раскрывающегося меню.
Чтобы задать несколько нажатий клавиш для одного действия или ограничить количество нажатий клавиш для действия, щелкните стреле вниз рядом со значком клавиши![]() в Shortcuts поле. Затем выберите либо
в Shortcuts поле. Затем выберите либо Limit to 1 keystroke, Limit to 2 keystrokes, или Limit to 3 keystrokes. Для примера, чтобы задать Ctrl + Y, Shift + Z, F9 в качестве трех нажатий клавиш для действия, выберите Limit to 3 keystrokes а затем введите нажатия клавиш.
В Tools with shortcut столбце щелкните стреле вниз и выберите инструменты, которым необходимо назначить горячую клавишу.

Оцените и устраните любые конфликты, обозначенные![]()
![]() значками и.
значками и.![]() Значок указывает, что два различных действия в одном инструменте имеют одинаковый ярлык.
Значок указывает, что два различных действия в одном инструменте имеют одинаковый ярлык.![]() Значок указывает, что два различных действия в двух разных инструментах имеют одинаковый ярлык.
Значок указывает, что два различных действия в двух разных инструментах имеют одинаковый ярлык.
Необходимость в разрешении конфликтов горячих клавиш отсутствует. Однако, если один и тот же ярлык задает два различных действия, ярлыки могут быть запутанными.![]() Рекомендуется разрешать все конфликты, указанные значком ошибки, хотя в некоторых ситуациях разрешение конфликта может оказаться ненужным. Например, разрешение конфликта может оказаться ненужным, если конфликт является временным или эти два действия связаны с различными режимами одного и того же инструмента. Устранение конфликтов, обозначенных информационным значком
Рекомендуется разрешать все конфликты, указанные значком ошибки, хотя в некоторых ситуациях разрешение конфликта может оказаться ненужным. Например, разрешение конфликта может оказаться ненужным, если конфликт является временным или эти два действия связаны с различными режимами одного и того же инструмента. Устранение конфликтов, обозначенных информационным значком![]() , рекомендуется, если вы часто используете оба инструмента и часто выполняете оба действия.
, рекомендуется, если вы часто используете оба инструмента и часто выполняете оба действия.
Чтобы разрешить конфликт, измените или удалите ярлыки так, чтобы между ярлыками и часто используемыми действиями существовало взаимное соответствие.
Щелкните OK или Apply.
Новые или изменённые горячие клавиши становятся доступными немедленно. Измененные ярлыки, соответствующие элементам меню, сразу же появляются в меню.
Чтобы удалить горячую клавишу для выбранного действия, выберите горячую клавишу, которое необходимо удалить, и нажмите кнопку «Удалить».![]()
Если вы изменяете горячие клавиши, а затем принимаете решение не сохранять изменения, можно восстановить ярлыки по умолчанию. Чтобы восстановить состояние по умолчанию горячей клавиши, нажмите кнопку Действия![]() и выберите Отменить изменения, чтобы
и выберите Отменить изменения, чтобы <Set Name> Набор по умолчанию (измененный), где <Set Name> - имя измененного набора по умолчанию.
Примечание
Отмена изменений возвращает все горячие клавиши изменения, которые вы внесли в набор. Вы не можете отменить изменения на основе ярлыков.
Существуют некоторые действия и инструменты, для которых вы не можете изменить горячих клавиш. Действия, для которых невозможно настроить горячую клавишу, не появляются при их поиске на странице Keyboard Shortcuts Preferences в Окне настроек. Примеры этих действий включают отмену текущего действия (Esc), прерывание выполнения MATLAB (Ctrl+C) и некоторых навигационных действий, описанных в разделе «Использование горячих клавиш для навигации по MATLAB».
В сложение вы не можете изменить горячие клавиши, связанную с этими инструментами или фрагментами инструментов:
Окна рисунка - Для примера вы не можете редактировать горячую клавишу, Ctrl+S, для сохранения MATLAB .fig файл.
Тулбоксы - Например, вы не можете редактировать горячие клавиши в SimBiology® рабочий стол.
Инкрементный поиск - можно изменить горячие клавиши для инициирования прямого или обратного инкрементного поиска. Однако вы не можете изменить горячие клавиши, которые вы используете в режиме инкрементного поиска, например, Ctrl+Shift+S для поиска вперед.
Диалоговые окна - Для примера вы не можете создать горячей клавиши для кнопки OK.
По умолчанию MATLAB использует настройки горячей клавиши для текущей платформы. Чтобы выбрать другой набор горячих клавиш, откройте страницу Keyboard Shortcuts Preferences в окне Preferences Window и, в Active settings, выберите из доступных опций. Чтобы использовать файл настроек горячей клавиши, который находится в вашей системе, но не находится в списке Active settings, выберите Browse... чтобы найти и выбрать нужный файл.
В этой таблице перечислены файлы настроек горячей клавиши, установленные с MATLAB.
| Операционная система | Файлы настроек горячей клавиши, установленные с MATLAB |
|---|---|
| Windows® |
|
| Linux® |
|
| macOS |
|
Можно также загрузить файлы настроек горячей клавиши из File Exchange. Например, чтобы восстановить горячие клавиши по умолчанию MATLAB, которые были на месте для MATLAB Version 7.9 (R2009a) и более ранних релизов, перейдите в File Exchange и выполните поиск MATLAB Desktop R2009a Default Keyboard Shortcut sets. Загрузите и извлечите набор, а затем выберите его в качестве активного файла настроек. Появится допустимый файл настроек горячей клавиши со значком клавиши клавиатуры.![]()
Чтобы сравнить текущий набор горячих клавиш с другим набором:
Откройте страницу Keyboard Shortcuts Preferences в Окне настроек и нажмите кнопку Действия.![]()
В раскрывающемся меню выберите набор горячих клавиш, с которым необходимо сравнить текущий набор.
Откроется Инструмент сравнения (Comparison Tool), который отобразит два набора горячей клавиши один за другим. Дополнительные сведения о том, как считать результаты, см. в разделе Сравнение текстовых файлов.
Сохранение набора горячих клавиш в файл настроек полезно, если вы хотите:
Сохраните изменения, внесенные по умолчанию, горячей клавише установите их в новый набор.
Используйте набор настроенных горячих клавиш в другой системе, работающей под управлением MATLAB.
Перезаписать ранее сохраненный набор горячих клавиш.
Поделитесь набором горячих клавиш с другими пользователями, для примера, на Файл Exchange.
Чтобы сохранить файл настроек горячей клавиши, откройте страницу Keyboard Shortcuts Preferences в Окне настроек. Затем нажмите кнопку Действия![]() и выберите
и выберите Save As. MATLAB сохраняет файл как .xml файл в указанной папке.
Вы не можете перезаписать файлы настроек по умолчанию, которые устанавливаются с MATLAB. MATLAB сохраняет изменения, внесенные в набор по умолчанию, используя имя набора по умолчанию, добавленного текстом (modified), для образца, Windows default (modified).
Чтобы удалить ранее сохраненный набор горячих клавиш, откройте страницу Keyboard Shortcuts Preferences в окне Preferences Window и в Active settings выберите набор горячих клавиш, которые вы хотите удалить. Нажмите кнопку Действия![]() и выберите
и выберите Удалить , где filenamefilename - имя горячей клавиши набора, который необходимо удалить. Вы не можете удалить наборы горячей клавиши по умолчанию, такие как Windows Default Set.