Используйте этот рабочий процесс для работы с удаленным репозиторием. С Git™ происходит двухэтапный рабочий процесс: фиксация локальных изменений, а затем нажатие на удаленный репозиторий. В MATLAB®, единственный доступ к удаленному репозиторию осуществляется через опции Pull, Push и Fetch меню. Все другие действия, такие как Compare to Ancestor и Commit, используют локальный репозиторий. Эта схема представляет рабочий процесс Git.
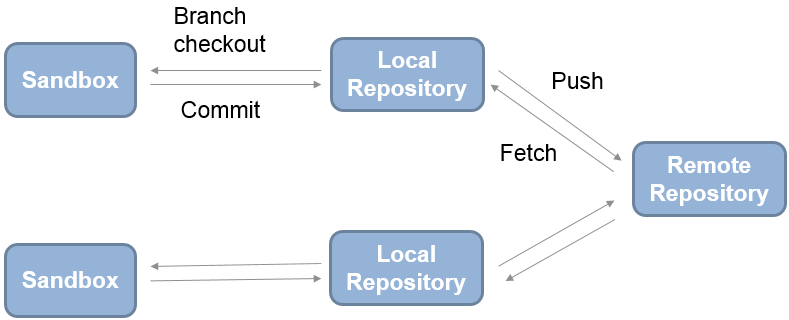
Чтобы получить последние изменения, щелкните правой кнопкой мыши браузер Текущей папки и выберите Source Control > Pull. Pull извлекает последние изменения и объединяет их в текущую ветвь. Если вы не уверены, что поступит из репозитория, используйте команду fetch, чтобы сначала изучить изменения, а затем объединить изменения вручную.
Примечание
Прежде чем вы сможете объединиться, вы должны зарегистрировать двоичные файлы, чтобы предотвратить вставку Git маркеров конфликтов. Смотрите Регистр Двоичных Файлов с Git.
Pull может оказаться неудачным, если у вас возникнут конфликты. При сложном изменении может потребоваться создать ветвь из источника, внести некоторые изменения совместимости, а затем объединить эту ветвь в главную ветвь отслеживания.
Чтобы зафиксировать изменения в локальном репозитории, щелкните правой кнопкой мыши браузер Текущей папки и выберите Source Control > View and Commit Changes.
Чтобы увидеть, были ли локальные изменения перемещены перед удаленной ветвью отслеживания, щелкните правой кнопкой мыши файл или пустое пространство браузера Текущей папки и выберите Source Control > View Details. Поле Git information указывает, являются ли ваши зафиксированные локальные изменения опережающими, отстающими или совпадающими с ветвью удаленного отслеживания.
Чтобы отправить локальные фиксации в удаленный репозиторий, щелкните правой кнопкой мыши в браузере Текущей папки и выберите Source Control > Push. Появится сообщение, если вы не можете перенести изменения непосредственно, так как репозиторий перешел. Щелкните правой кнопкой мыши в браузере Текущей папки и выберите Source Control > Fetch, чтобы извлечь все изменения из удаленного репозитория. Объедините ветви и разрешите конфликты, а затем можно подтолкнуть изменения.
Используя Git, вы не можете добавить пустые папки в систему контроля версий, поэтому не можете выбрать Push, а затем клонировать пустую папку. Можно создать пустую папку в MATLAB, но если вы толкаете изменения и затем синхронизируете новую песочницу, то пустая папка не появляется в новой песочнице. Чтобы перенести пустые папки в репозиторий для синхронизации других пользователей, создайте gitignore файл в папке, а затем извлеките изменения.
Используйте Fetch для получения изменений и объединения вручную. Вместо этого используйте Pull , чтобы извлечь последние изменения и объединить их в текущую ветвь.
Примечание
После извлечения необходимо объединиться. Прежде чем вы сможете объединить ветви, необходимо зарегистрировать двоичные файлы, чтобы предотвратить вставку Git маркеров конфликтов. Смотрите Регистр Двоичных Файлов с Git.
Чтобы извлечь изменения из удаленного репозитория, щелкните правой кнопкой мыши в браузере Текущей папки и выберите Source Control > Fetch. Fetch обновляет все исходные ветви в локальном репозитории. Ваши файлы песочницы не изменяются. Чтобы увидеть изменения других, необходимо объединить изменения источник с локальными ветвями.
Для получения информации о текущей ветви относительно удаленной ветви отслеживания в репозитории щелкните правой кнопкой мыши файл или пустое пространство браузера Текущей папки и выберите Source Control > View Details. Поле Git information указывает, являются ли ваши зафиксированные локальные изменения опережающими, отстающими или совпадающими с ветвью удаленного отслеживания. Когда вы увидите сообщение Behindнеобходимо объединить изменения из репозитория в локальную ветвь.
Для примера, если вы находитесь в главной ветви, получите все изменения из главной ветви в удаленном репозитории.
Щелкните правой кнопкой мыши в браузере Текущей папки и выберите Source Control > Fetch
Щелкните правой кнопкой мыши в браузере Текущей папки и выберите Source Control > Branches.
В диалоговом окне « Ветвях» выберите origin/master в списке Branches.
Нажмите Merge. Изменения исходной ветви объединяются с основной ветвью в изолированной программной среде.
Если щелкнуть правой кнопкой мыши браузер Текущей папки и выбрать Source Control > View Details, в поле Git information будет указано Coincident with /origin/master. Теперь можно просмотреть изменения, которые были извлечены и объединены из удаленного репозитория в локальной песочнице.
Сохраните незафиксированные изменения для дальнейшего использования путем создания Git stash. Используйте заслонки для:
Храните измененные файлы без их фиксации.
Легко перемещать изменения в новую ветвь.
Просмотрите и исследуйте изменения в тайнике.
Чтобы создать стешки и управлять ими, в браузере Текущей папки щелкните правой кнопкой по пустому пространству в папке, управляемой Git, и выберите Source Control > Stashes.
В диалоговом окне Stashes:
Чтобы создать заначку, содержащую измененные в данный момент файлы, нажмите кнопку New Stash.
Чтобы просмотреть измененные файлы в заначке, выберите заначку под Available Stashes. Щелкните правой кнопкой мыши измененные файлы, чтобы просмотреть изменения или сохранить копию.
Чтобы применить стойку к текущей ветви и удалить ее, нажмите кнопку Pop.
Чтобы применить заначку и сохранить ее, нажмите Apply.
Чтобы удалить заначку, нажмите Drop.