Используйте настройки публикации по умолчанию, если код не требует входных параметров и вы хотите опубликовать в HTML. Однако, если вашему коду требуются входные аргументы или если вы хотите задать выходные настройки, выполнение кода или форматы рисунков, задайте пользовательское строение.
Найдите вкладку Publish и нажмите стрелу к кнопке Publish.![]()
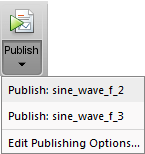
Выберите Edit Publishing Options.
Откроется диалоговое окно Править конфигурации (Edit Configurations). Задайте выходные настройки.
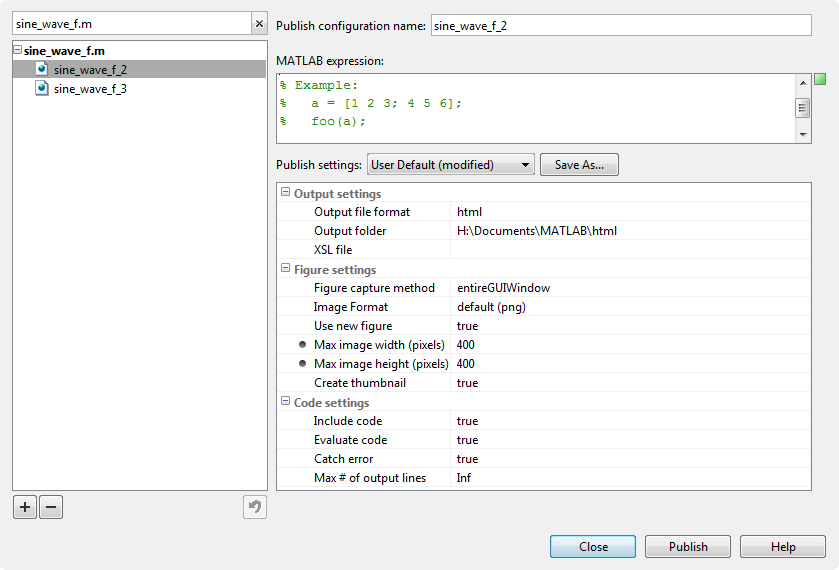
Панель MATLAB expression задает код, который выполняется во время публикации. Панель Publish settings содержит параметры вывода, фигуры и кода. Вместе они делают то, что MATLAB® ссылается как на строение публикации. MATLAB связывает каждое строение публикации с .m файл. Имя строения публикации отображается в верхней левой панели.
Формат и расположение выхода задаются на панели Publish settings.
MATLAB публикуется в этих форматах.
| Формат | Примечания |
|---|---|
html | Публикация в HTML. Можно использовать файл Extensible Stylesheet Language (XSL). |
xml | Публикация в XML-документе. Можно использовать файл Extensible Stylesheet Language (XSL). |
latex | Публикация в документе LaTeX. Не сохраняет подсветку синтаксиса. Можно использовать файл Extensible Stylesheet Language (XSL). |
doc | Публикация в корпорации Майкрософт® Документ Word. Не сохраняет подсветку синтаксиса. Этот формат доступен только в Windows® платформы. |
ppt | Публикация в Microsoft PowerPoint® документ. Не сохраняет подсветку синтаксиса. Этот формат доступен только на платформах Windows. |
pdf | Публикация в PDF. |
Примечание
XSL- файлов позволяют больше контролировать внешний вид выхода документа. Для получения дополнительной информации смотрите http://docbook.sourceforge.net/release/xsl/current/doc/.
По умолчанию MATLAB выполняет .m файл, который вы публикуете. Однако можно задать любой действительный код MATLAB на панели MATLAB expression. Например, если вы хотите опубликовать функцию, которая требует входа, запустите команду function(input)
Примечание
Публикуйте строения используйте базовое рабочее пространство MATLAB. Поэтому переменная на панели MATLAB expression перезаписывает значение для существующей переменной в базовом рабочем пространстве.
Другой способ повлиять на то, что MATLAB выполняет во время публикации, - задать опцию Evaluate code на панели Publish setting. Эта опция указывает, оценивает ли MATLAB код в .m файл, который публикуется. Если установлено значение trueMATLAB выполняет код и включает результаты в выход документ.
Потому что MATLAB не оценивает код и не включает результаты кода, когда вы задаете Evaluate code опцию false, в файле может быть недопустимый код. Поэтому рассмотрите первый запуск файла с установленным значением этой опции true.
Например, предположим, что вы включаете текст комментария, Label the plot, в файле, но забудьте предислововать его символом комментария. Если вы публикуете документ в HTML и задаете значение опции Evaluate code true, выход включает ошибку.
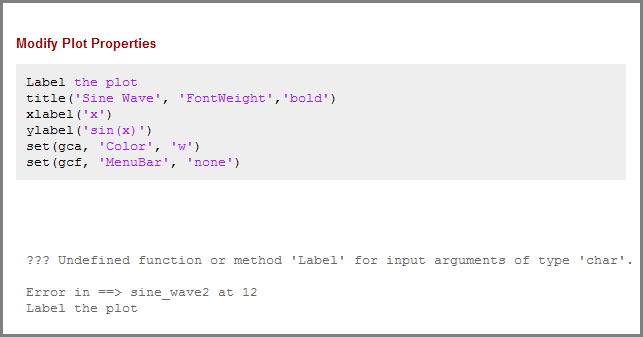
Используйте false опция публикации файла, содержащего publish функция. В противном случае MATLAB пытается опубликовать файл рекурсивно.
Можно указать, отображать ли код MATLAB в окончательном выходе. Если вы задаете для опции Include code значение trueзатем MATLAB включает код в опубликованный выходной документ. Если установлено значение falseMATLAB исключает код из всех форматов выходных файлов, кроме HTML.
Если формат выходного файла HTML, MATLAB вставляет код как HTML-комментарий, который не отображается в веб-браузере. Если вы хотите извлечь код из выхода HTML файла, используйте MATLAB grabcode функция.
Например, предположим, что вы публикуете H:/my_matlabfiles/my_mfiles/sine_wave.m в HTML-файл с использованием строения публикации с установленным на Include code опции false. Если вы делитесь выходом с коллегами, они могут просмотреть его в веб-браузере. Чтобы увидеть код MATLAB, который сгенерировал выход, они могут выдать следующую команду из папки, содержащей sine_wave.html:
grabcode('sine_wave.html')sine_wave.html в редакторе.Можно ловить и публиковать любые ошибки, возникающие во время публикации. Установка опции Catch error равной true включает любые сообщения об ошибке в выход документ. Если вы задаете Catch error falseMATLAB завершает операцию публикации, если ошибка возникает во время оценки кода. Однако эта опция не влияет, если вы задаете значение свойства Evaluate code false.
Можно ограничить количество строк кода, выходов включенных в выход документ, задав опцию Max # of output lines в панели Publish settings. Установка этой опции полезна, если достаточно меньшей, репрезентативной выборки выхода кода.
Для примера следующий цикл генерирует 100 линии в опубликованном выходе, если Max # of output lines не задано более низкое значение.
for n = 1:100 disp(x) end;
При публикации можно выбрать формат изображения, который MATLAB использует для хранения любой графики, сгенерированной во время выполнения кода. Доступные форматы изображений в выпадающем списке зависят от настройки параметра Фигуры capture method. Для обеспечения наибольшей совместимости выберите значение по умолчанию, заданное в этой таблице.
| Выход файла | Формат изображения по умолчанию | Типы изображений, которые вы можете включить |
|---|---|---|
doc | png | Любой формат, поддерживаемый установленной версией Microsoft Office. |
html | png | Все форматы успешно публикуются. Убедитесь, что инструменты, используемые для просмотра и обработки файлов выхода, могут отображать заданный формат выхода. |
latex | png или epsc2 | Все форматы успешно публикуются. Убедитесь, что инструменты, используемые для просмотра и обработки файлов выхода, могут отображать заданный формат выхода. |
pdf | bmp |
|
ppt | png | Любой формат, поддерживаемый установленной версией Microsoft Office. |
xml | png | Все форматы успешно публикуются. Убедитесь, что инструменты, используемые для просмотра и обработки файлов выхода, могут отображать заданный формат выхода. |
Размер сгенерированных MATLAB изображений задается на панели Publish settings в диалоговом окне Править строений. Вы задаете размер изображения в пикселях, чтобы ограничить ширину и высоту изображений на выходе. Значения пикселей действуют как максимальное значение размера, потому что MATLAB поддерживает соотношение сторон изображения. MATLAB игнорирует настройку размера для следующих случаев:
При работе с внешней графикой, как описано в External Graphics
При использовании векторных форматов, таких как .eps
При публикации в .pdf
Можно захватить различные аспекты окна рисунка путем установки опции Figure capture method. Эта опция определяет украшения окна (строка заголовка, панель инструментов, панель меню и рамка окна) и график фона для окна рисунка.
В этой таблице обобщены эффекты различных методов захвата фигуры.
| Использование Этого рисунка захвата | Чтобы получить захваты фигуры с этими деталями внешнего вида | |
|---|---|---|
| Оконные украшения | График фона | |
entireGUIWindow | Включено для диалоговых окон; Исключено для рисунков | Установите белый цвет для рисунков; соответствует экрану диалоговых окон |
| Исключено для диалоговых окон и рисунков | Установите на белый | |
getframe | Исключено для диалоговых окон и рисунков | Соответствует экранному графику фона |
entireFigureWindow | Включено для диалоговых окон и рисунков | Соответствует экранному графику фона |
Примечание
Как правило, фигуры MATLAB имеют HandleVisibility значение свойства установлено в on. Диалоговые окна являются рисунками с HandleVisibility значение свойства установлено в off или callback. Если ваши результаты отличаются от результатов, перечисленных в предыдущей таблице, HandleVisibility свойство ваших рисунков или диалоговых окон может быть нетипичным. Для получения дополнительной информации смотрите HandleVisibility.
MATLAB позволяет задавать пользовательский внешний вид для созданных им рисунков. Если для опции Use new figure на панели Publish settings задано значение true, затем в опубликованном выходе MATLAB использует окно рисунка по умолчанию size и с белым фоном. Если для опции Use new figure задано значение false, затем MATLAB использует свойства из открытого Окна рисунка, чтобы определить внешний вид рисунков, сгенерированных кодом. Этот выбор не применяется к рисункам, включенным в синтаксис внешней графики.
Используйте следующий код в качестве шаблона для создания окон рисунка, соответствующих вашим потребностям.
% Create figure figure1 = figure('Name','purple_background',... 'Color',[0.4784 0.06275 0.8941]); colormap('hsv'); % Create subplot subplot(1,1,1,'Parent',figure1); box('on'); % Create axis labels xlabel('x-axis'); ylabel({'y-axis'}) % Create title title({'Title'});
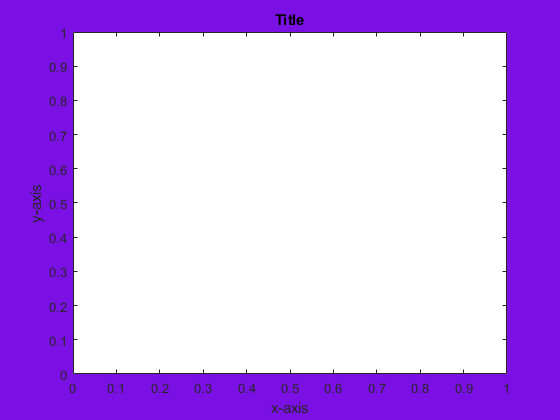
% Enable printed output to match colors on screen set(figure1,'InvertHardcopy','off')
Опубликовав файл с открытым окном и установленной на Use new figure опцией falseЛюбой рисунок, сгенерированный кодом, принимает свойства открытого Окна рисунка.
Примечание
Необходимо задать опцию Figure capture method, чтобы entireFigureWindow окончательную опубликованный рисунок, чтобы отобразить все свойства открытого окна рисунка.
Можно сохранить первое сгенерированное кодом изображение в виде миниатюры. Можно использовать эту миниатюру для представления файла на HTML. Чтобы создать миниатюру, выполните следующие действия:
На вкладке Publish щелкните раскрывающийся список Publish стрелы![]() и выберите Edit Publishing Options. Откроется диалоговое окно Править конфигурации (Edit Configurations).
и выберите Edit Publishing Options. Откроется диалоговое окно Править конфигурации (Edit Configurations).
Установите для опции Image Format формат растрового изображения, например .png или .jpg. MATLAB создает миниатюры изображений в растровых форматах.
Установите значение опции Create thumbnail true.
MATLAB сохраняет изображение миниатюры в папке, заданной опцией Output folder на панели Publish settings.
Можно сохранить настройки публикации, что позволяет легко воспроизводить выход. Это может быть полезно, чтобы сохранить ваши обычно используемые параметры публикации.
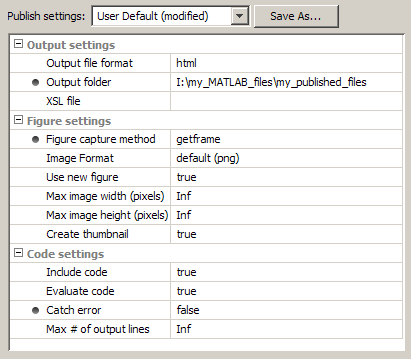
Когда установлены опции Publish settings, можно выполнить следующие действия, чтобы сохранить настройки:
Щелкните Save As, когда опции заданы нужным способом.
Откроется диалоговое окно Save Publish Settings As, в котором отображаются имена всех текущих настроек публикации. По умолчанию в MATLAB устанавливаются следующие параметры публикации:
Factory Default
Вы не можете перезаписать Factory Default и можете восстановить их, выбрав Factory Default из списка Publish settings.
User Default
Первоначально, User Default настройки идентичны Factory Default настройки. Можно перезаписать User Default настройки.
В поле Settings Name введите значимое имя параметров настройки. Затем нажмите Save.
Теперь можно использовать настройки публикации с другими файлами MATLAB.
Можно также перезаписать свойства публикации, сохраненные под существующим именем. Выберите имя из списка Publish settings и нажмите Overwrite.
Вместе код на панели MATLAB expression и параметры на панели Publish settings делают строение публикации, которая связана с одним файлом. Эти строения обеспечивают простой способ ссылки на настройки публикации для отдельных файлов.
Чтобы создать строение публикации, щелкните раскрывающийся список кнопки Publish стрелы![]() на вкладке Publish и выберите Edit Publishing Options. Откроется диалоговое окно Править настройки (Edit Configurations), содержащее настройки публикации по умолчанию. В поле Publish configuration name введите имя для строения публикации или примите имя по умолчанию. Автоматически сохраняются строения публикации.
на вкладке Publish и выберите Edit Publishing Options. Откроется диалоговое окно Править настройки (Edit Configurations), содержащее настройки публикации по умолчанию. В поле Publish configuration name введите имя для строения публикации или примите имя по умолчанию. Автоматически сохраняются строения публикации.
После сохранения строения публикации ее можно запустить, не открывая диалоговое окно Edit Configurations:
Щелкните раскрывающийся список кнопки Publish стрелы![]() Если вы позиционируете указатель мыши на имя строения публикации, MATLAB отображает всплывающую подсказку, показывающую выражение MATLAB, связанное с определенным строением.
Если вы позиционируете указатель мыши на имя строения публикации, MATLAB отображает всплывающую подсказку, показывающую выражение MATLAB, связанное с определенным строением.
Выберите имя строения для строения публикации. MATLAB публикует файл с помощью кода и параметров публикации, сопоставленных с строением.
Для данного файла можно создать несколько строения публикации. Вы можете сделать это, чтобы опубликовать файл с различными значениями для входных параметров, с различными значениями свойств настройки публикации или и тем, и другим. Создайте именованное строение для каждой цели, все связанные с одним и тем же файлом. Позже можно запустить нужное строение публикации.
Используйте следующие шаги в качестве руководства для создания новых строений публикации.
Откройте файл в редакторе.
Щелкните раскрывающаяся стрела кнопки Publish и выберите Edit Publishing Options. Откроется диалоговое окно Править конфигурации (Edit Configurations).
Нажмите кнопку Add![]() , расположенную на левой панели.
, расположенную на левой панели.
В списке строений появится новое имя, filename_n, где значение n зависит от существующих имен строения.
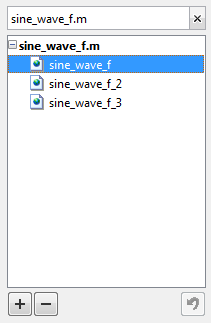
Если вы изменяете настройки на MATLAB expression или Publish setting панели, MATLAB автоматически сохраняет изменения.
Каждое строение публикации связано с определенным файлом. Если вы перемещаете или переименовываете файл, переопределите его связь. Если вы удаляете файл, рассмотрите удаление связанных строений или связывание их с другим файлом.
Когда MATLAB не может связать строение с файлом, диалоговое окно Edit Configurations отображает имя файла красным цветом и File Not Found сообщение. Чтобы связать строение с другим файлом, выполните следующие шаги.
Нажмите кнопку Clear search![]() в левой панели диалогового окна Edit Configurations.
в левой панели диалогового окна Edit Configurations.
Выберите файл, для которого необходимо повторно связать строения публикации.
На правой панели диалогового окна «Редактирование строений» нажмите кнопку Choose.... В диалоговом окне «Открыть» перейдите к и выберите файл, с которым необходимо повторно связать строения.
Можно переименовать строения в любое время, выбрав строение из списка на левой панели. На правой панели измените значение Publish configuration name.
Примечание
Для правильного выполнения после изменения имени файла может потребоваться изменить операторы кода на панели MATLAB expression. Для примера измените вызов функции, чтобы отразить новое имя файла для этой функции.
Каждый раз, когда вы создаете или сохраняете строение публикации с помощью диалогового окна Edit Configurations, Редактор обновляет publish_configurations.m файл в папке настроек. (Это папка, которую MATLAB возвращает, когда вы запускаете MATLAB prefdir функцию.)
Хотя вы можете портировать этот файл из папки preferences на одной системе в другую, только один publish_configurations.m файл может существовать в системе. Поэтому переместите файл только в другую систему, если вы не создали строений публикации на второй системе. В сложение, потому что publish_configurations.m файл может содержать ссылки на пути к файлам, убедитесь, что указанные файлы и пути существуют во второй системе.
MathWorks® рекомендует не обновлять publish_configurations.m в редакторе MATLAB или текстовом редакторе. Изменения, которые вы вносите с помощью инструментов, отличных от диалогового окна «Редактировать строения», могут быть перезаписаны позже.