Когда вы выбираете таблицу в дереве (под функцией или таблицами), вы видите Lookup Tables представление.
В CAGE интерполяционная таблица определяется как одномерная или двумерная интерполяционная таблица. Одномерные таблицы иногда известны как характерные линии или функции. Двумерные таблицы также известны как карты характеристик или таблицы. CAGE рассматривает их как одинаковые объекты.
С каждой интерполяционной таблицей связана одна или две оси. Эти оси являются нормализаторами.
Для примера простая функция MBT имеет две интерполяционные таблицы:
Двумерная интерполяционная таблица со скоростью и относительным воздушным зарядом в качестве ее нормализаторов
Одномерная интерполяционная таблица с AFR в качестве его нормализатора
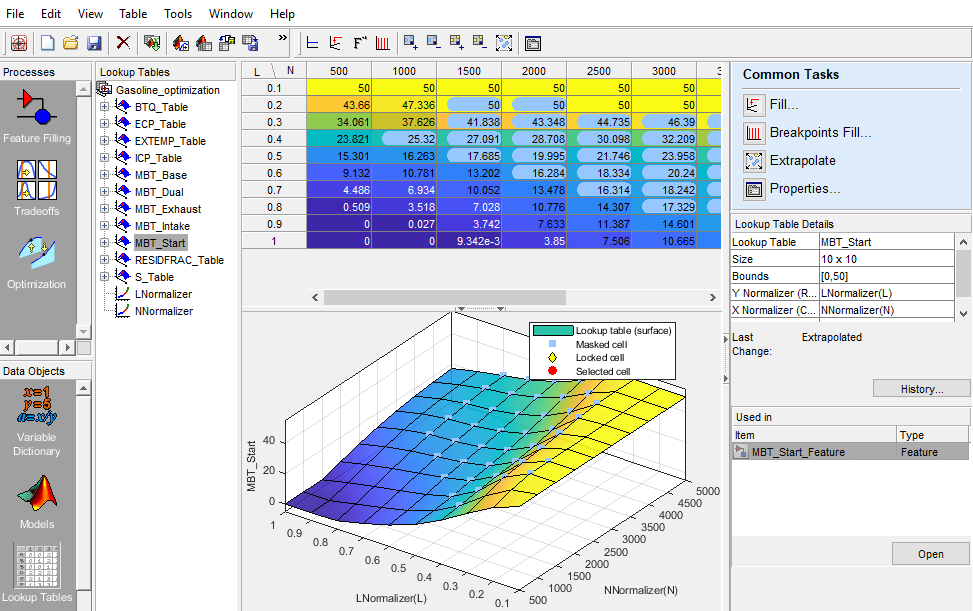
В представлении Интерполяционная таблица:
| Кому | Действие |
|---|---|
Заполните таблицу. | На панели Common Tasks нажмите Fill. Для получения примера смотрите Заполнение одной интерполяционной таблицы из Модели. |
Оптимизируйте точки останова интерполяционной таблицы. | На панели Common Tasks нажмите Breakpoints Fill. |
Экстраполируйте данные. | На панели Common Tasks нажмите Extrapolate. |
Отредактируйте свойства таблицы. | На панели Common Tasks нажмите Properties. |
Интерактивно изменяйте коэффициент сглаживания, когда вы заполняете интерполяционные таблицы моделями или данными. | Используйте Lookup Table Smoothing интерактивное управление, чтобы настроить коэффициент сглаживания. |
Отредактируйте значение в интерполяционной таблице. | Дважды кликните камеру, затем введите значение. Можно щелкнуть правой кнопкой мыши, чтобы Copy или Paste значения. |
Помогают вам связать значения интерполяционной таблицы с объемными поверхностными диаграммами, интерполяционная таблица затенена. Цвет фона камер таблицы совпадает с соответствующим цветом объемной поверхностной диаграммы. | Переключение затенения интерполяционной таблицы с View > Shade Table. |
Совпадает с ориентацией числовой интерполяционной таблицы. | Транспонируйте оси графика, щелкнув правой кнопкой мыши и выбрав 2D Orientation X/Y. Переключитесь назад с 2D Orientation Y/X. |
Просмотр и отмена изменений таблицы. | Нажмите View History. Все заблокированные камеры и камеры маски экстраполяции сохраняются с историей интерполяционной таблицы. |
В таблице отображаются значения интерполяционной таблицы и точки останова нормализаторов.
Значения точек по оси Х таблицы не обязательно совпадают с значениями точек по оси Х нормализатора. При создании таблицы значения точек по оси Х совпадают со значениями нормализатора. Если вы удаляете точки по оси Х из нормализаторов, размер таблицы не изменяется, поэтому значения столбца таблицы и строки по оси Х интерполируются между остальными точками по оси Х нормализации.
Чтобы быстро создать интерполяционные таблицы из модели, используйте мастер создания интерполяционных таблиц. Чтобы добавить таблицы, выберите представление Lookup Tables или CAGE автоматически переключается на это представление, если добавить таблицу с помощью элементов меню File > New.

В представлении Lookup Tables перечислены все таблицы и нормализаторы в текущем сеансе CAGE.
| Кому | Действие |
|---|---|
Добавьте интерполяционную таблицу к сеансу: |
|
Скопируйте таблицу или нормализатор из сеанса. |
|
Удалите таблицу или нормализатор из сеанса. Когда вы калибруете набор интерполяционных таблиц с помощью калибровок функция или Tradeoff, вы не можете легко удалить таблицы, не влияя на целую калибровку. При удалении элементов необходимо удалить с самого высокого уровня вниз. Например, вы не можете удалить таблицу, которая является частью функции; сначала необходимо удалить функцию. |
|
Заполнение таблицы экстраполяцией заполняет таблицу значениями на основе значений, уже помещенных в маску экстраполяции.
Чтобы заполнить таблицу путем экстраполяции по предварительно выбранной маске, щелкните![]() или выберите Table > Extrapolate. Кроме того, на панели Common Tasks нажмите Extrapolate.
или выберите Table > Extrapolate. Кроме того, на панели Common Tasks нажмите Extrapolate.
Эта экстраполяция делает одно из следующих.
| Если экстраполяционная маска имеет | Действие |
|---|---|
Точки на линии. | CAGE выполняет линейную экстраполяцию точек, проецируемых на эту линию. Самый простой случай из этого - когда вы пытаетесь заполнить 2-D таблицу с помощью данных из одной строки или столбца. |
Точки на плоскости. | CAGE использует плоскость для экстраполяции. Самый простой пример, когда маска имеет три точки и точки не на линии. |
Четыре или более упорядоченных камеры в сетке | CAGE использует билинейную экстраполяцию. |
Четыре или более камеры не на сетке, | CAGE использует сплайн тонкого диска, чтобы экстраполировать значения таблицы. |
Чтобы убедиться, что таблицы экстраполируются плавно к заблокированным значениям камеры, CAGE включает заблокированные камеры в экстраполяцию, даже если камеры не являются частью экстраполяционной маски.
Маска экстраполяции задает набор камер, которые формируют базис любой экстраполяции. Для примера таблица скорость-нагрузка (или относительный заряд воздуха) имеет значения в следующих областях значений, которые вы считаете точными:
Скорость 3000-5000 об/мин
Нагрузка 0,4-0,6
Чтобы добавить или удалить камеру из экстраполяционной маски:
Щелкните правой кнопкой мыши таблицу.
Выберите Add To Extrapolation Mask или Remove From Extrapolation Mask из меню.
Камеры, включенные в экстраполяционную маску, окрашены в синий цвет. Камеры, которые заблокированы и находятся в экстраполяционной маске, синего цвета и имеют значок замка.
Используйте меню Table для следующих опций:
| Меню | Действие |
|---|---|
| Table> Extrapolation Mask | Используйте опции добавить, снять, очистить, скопировать, и преобразовать маски. |
Table> Extrapolation Mask> Generate From PEV | Генерирует экстраполяционную маску в зависимости от значения ошибки предсказания (PEV). Откроется диалоговое окно, в котором можно задать пороговое значение PEV, ниже которого необходимо включить камеры в маску. Чтобы помочь вам выбрать порог, диалоговое окно содержит информацию о области значений и среднем значении ошибки предсказания для модели. |
| Table> Extrapolation Mask> Generate From Boundary Model | Генерирует маску экстраполяции, чтобы включать только камеры в граничную модель. |
| Table> Extrapolation | Экстраполирует значения из камер в маске экстраполяции, чтобы заполнить всю таблицу. |
На панели Common Tasks Интерполяционная таблица выберите Breakpoints Fill. В диалоговом окне Опции заливки точек по оси Х (Breakpoint Fill Options) используйте параметр Model, чтобы задать модель, которую вы хотите использовать для оптимизации. Задайте другие опции заливки.
Нажмите OK.
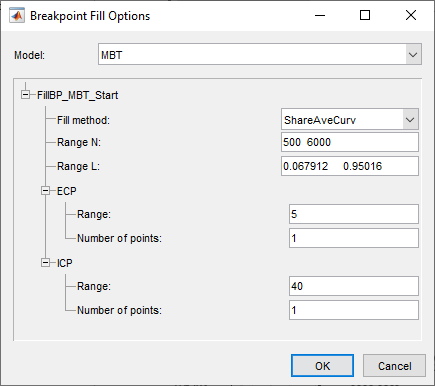
Чтобы помочь вам обновить интерполяционные таблицы с новыми точками по результатам оптимизации, используйте команду Обновить интерполяционные таблицы.
В диалоговом окне Обновить интерполяционные таблицы (Update Lookup Tables) обновите таблицы с новыми точками останова из результатов оптимизации и настроек заливки функций. Нажмите Start.
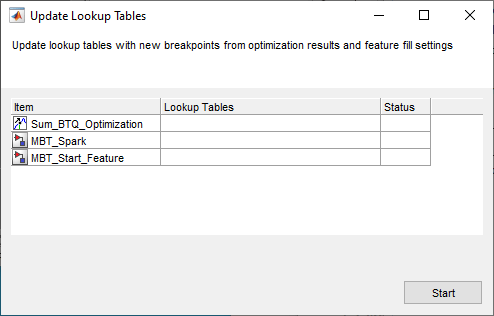
Диалоговое окно предоставляет статус обновлений интерполяционной таблицы.
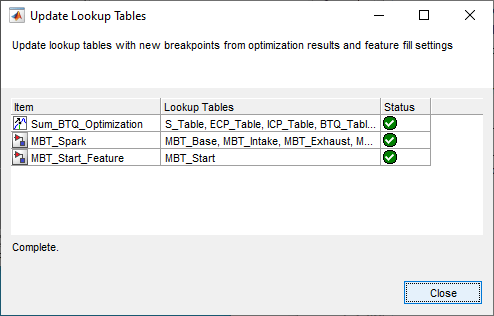
Когда вы удовлетворены областью таблицы, может потребоваться заблокировать значения камер, чтобы убедиться, что эти значения не изменяются.
Чтобы заблокировать или разблокировать камеру значение, щелкните правой кнопкой мыши по камере и выберите из меню. У заблокированных камеры в отображение есть значок замка. Можно также заблокировать целую таблицу или скопировать блокировки из других таблиц.
Используйте опции меню Table > Table Cell Locks, чтобы заблокировать, разблокировать, скопировать или преобразовать выбранные или все камеры в таблице.
Представление Интерполяционные таблицы отображает как значения интерполяционной таблицы, так и график интерполяционной таблицы. Это дает полезное отображение поведения таблицы. Используйте опции View для редактирования и изменения таблицы видов.
Опция меню Table > Adjust Cell Values открывает диалоговое окно, в котором можно задать арифметическую операцию для применения либо ко всей таблице, либо только к выбранным камерам. Аргументы операциям могут быть числовыми (плюс 10) или процентами (минус 5%). Можно задать для выбранных камер значение или среднее значение. Можно также применить пользовательские функции.
Щелкните правой кнопкой мыши таблицу или выберите Table > Adjust Cell Values. Откроется диалоговое окно Настроить значения ячеек (Adjust Cell Values).
Выберите операцию для применения. Используйте пользовательскую операцию, чтобы задать свою собственную функцию в файле.
Используйте Value поле редактирования, чтобы ввести аргумент. Все операторы принимают числовой аргумент (например, operator = plus, значение = 10). Можно также ввести процент для операторов плюс, минус и задать значение (например, 'minus' '1%').
Выберите переключатели для применения операции ко всей таблице или только выбранным камерам и нажмите кнопку OK.
Можно использовать пользовательскую опцию операции, чтобы применить пользовательские функции. Для примера используйте это, чтобы вызвать пользовательскую функцию:
newvalues = customfcn( currentvalue, selectedregion )
currentvalue - Матрица значений и selectedregion таблицы является логической матрицей того же размера, что и таблица.
newvalues - Матрица должна быть того же размера, что и currentvalueи эти цифры помещаются прямо в таблицу.
Для примера:
function table = addOne( table, region ) table(region) = table(region) + 1; return; function table = randomtable( table, region ) table( region ) = rand( nnz( region ), 1 ); function table = saturate( table, region ) maxValueAllowed = 150; table( region & table>maxValueAllowed ) = maxValueAllowed; minValueAllowed = 100; table( region & table<minValueAllowed ) = minValueAllowed ; return
Как использовать saturate пример:
Сохраните текст функции в файле с именем saturate.m.
Щелкните и перетащите мышью, чтобы выбрать область камер в таблице CAGE.
Щелкните правой кнопкой мыши и выберите Adjust Cell Values.
В диалоговом окне:
Выберите custom operation из списка Operation
Введите saturate в Value окне редактирования или нажмите кнопку обзора, чтобы найти файл.
Нажмите кнопку опции, чтобы Apply to selected table cells и нажатие кнопки OK.
Выбранные камеры таблицы насыщены между областями значений, заданными в файле функции (между 100-150).