Вставьте привязки или указатели связи в отчет
Этот компонент вставляет в отчет привязки или указатели на привязки.
Для отчета PDF, если вы открываете отчет из MATLAB® (например, если вы открываете отчет сразу после его генерации), ссылка не работает. Однако, если вы открываете отчет PDF за пределами MATLAB (для примера, из Adobe® Акробат®), ссылка работает правильно.
Link type: Выберите тип ссылки для вставки в отчет. Опции включают:
Linking anchor: Указывает ссылку на якорь.
Internal document link: Задает местоположение в отчете (заданное привязкой).
URL (external) link: Указывает ссылку на веб-узел или на команду MATLAB, выполняемую из сгенерированного отчета.
Link identifier: Указывает местоположение, на которое указывает ссылку. Он может содержать только символы ASCII, и он не отображается в сгенерированном отчете.
Для веб-ссылки опции идентификатора ссылки являются контекстно-зависимыми; их форматы различаются в зависимости от выбранного типа ссылки. Например, для ссылки на внешний файл foo.txt, укажите идентификатор ссылки следующим образом:
В UNIX® системы:
file:///home/janedoe/foo.txt
На Microsoft® Windows® системы:
H:\foo.txt
Для ссылки на команду MATLAB введите matlab: далее указываются пространство и команда MATLAB, которая должна выполняться по ссылке.
Link text: Задает текст для использования в ссылке.
Emphasize link text: Курсив текста ссылки.
Откройте Report Explorer с setedit команда.
На панели « Свойствах» справа нажмите кнопку Create and edit a new Report file.
На панели «Библиотека» в средней части в категории «Форматирование» выберите компонент «Текст» и щелкните значок Add component.
На панели « Свойствах» введите Open the (добавить пустое пространство в конце текста).
На панели «Библиотека» в категории «Форматирование» выберите компонент « Ссылку» и щелкните значок Add component.
На панели « Свойствах»:
Установите Link type значение URL (external) link.
В Link Identifier введите https://www.mathworks.com.
В Link text введите MathWorks Web site.
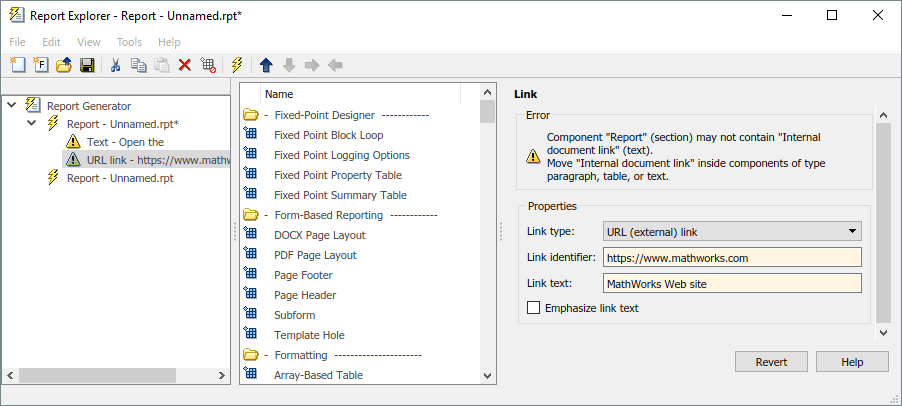
Сгенерируйте отчет.
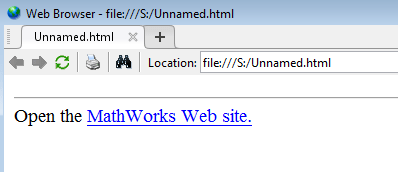
Щелкните ссылку, чтобы открыть MathWorks® веб-сайт.
В командной строке MATLAB введите setedit magic-square.rpt.
На левой панели Контур (Outline) выберите компонент Title Page.
На панели «Библиотека» в средней части в категории «Форматирование» выберите компонент Ссылки и щелкните значок Add component.
На панели « Свойствах»:
Установите Link type значение Linking anchor.
В Link identifier введите explanation.
На панели Содержимое (Contents) компонент Ссылка (Link) появляется следующим образом Anchor - explanation.
На панели Контур (Outline) под вторым Chapter компонентом выберите компонент Eval.
На панели «Библиотека» в категории «Форматирование» выберите компонент Paragraph и щелкните значок Add component.
На панели «Библиотека» в категории «Форматирование» выберите компонент Link и щелкните значок Add component.
На панели « Свойствах»:
Установите Link type значение Internal document link.
В Link identifier введите explanation.
В Link text введите For a detailed explanation, click here.
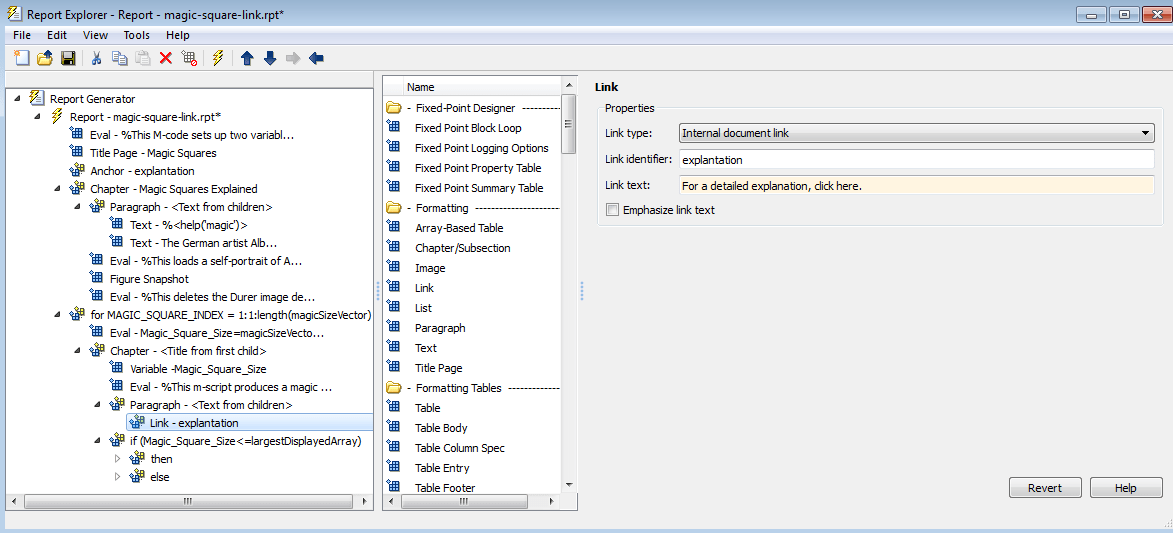
Сгенерируйте отчет.
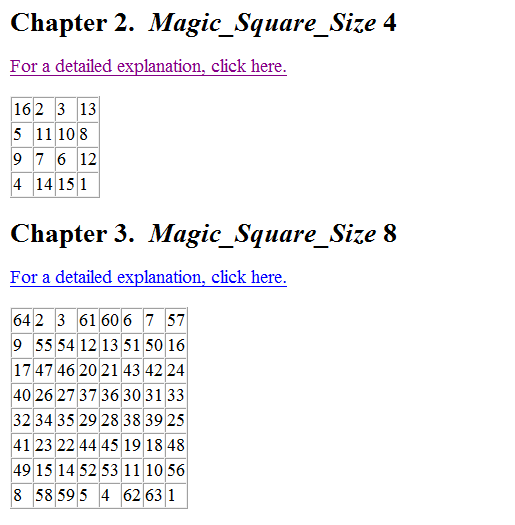
Щелкните ссылку, чтобы переместиться в верхнюю часть отчета, в "Глава 1. Магические квадраты объяснены ".
В этом примере показано, как добавить ссылку из отчета в Simulink® модель. Чтобы создать и запустить этот отчет, необходимо установить Simulink.
Откройте Report Explorer с setedit команда.
В библиотеке отчетов, под rptgennextdemos, выберите simulink-default.rpt и откройте его.
В библиотеке компонентов в разделе Форматирование (Formatting) выберите компонент Paragraph и добавьте его в файл настройки отчета после компонента Chapter цикла модели (Model Loop).
Добавьте компонент Link после нового компонента Paragraph. Установите следующие свойства:
Установите Link type значение URL (external) link.
В Link Identifier введите matlab:open_system('%<RptgenSL.getReportedModel()>').
В Link text введите Open model.
Сгенерируйте отчет.
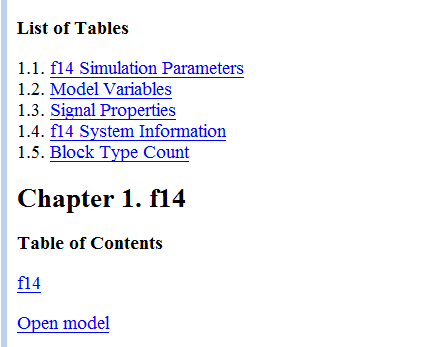
Чтобы открыть модель из отчета, щелкните ссылку.
Да. Текст или якорь.
rptgen.cfr_link
Chapter/Subsection, Empty Component, List, Paragraph, Table, Text, Title Page