Отслеживайте несколько симуляций и визуализируйте данные моделирования
Simulation Manager позволяет вам контролировать состояние нескольких симуляций. Используя этот инструмент, вы можете:
Следите за прогрессом симуляций в высокоуровневом виде сетки или в подробном виде списка.
Найдите симуляции, которые ошибаются, и просмотрите диагностику для каждой симуляции.
Визуализируйте данные моделирования, чтобы проанализировать тренды во всех симуляциях.
Выберите запуск симуляции и откройте модель в Simulink®, со всеми настройками симуляции, примененными к модели.
Просмотрите результаты симуляции в Данные моделирования Inspector.
Прерывание симуляций.
parsim и sim команды - Установите аргумент ShowSimulationManager на on с Parallel Computing Toolbox. The parsim и sim команды используют Simulink.SimulationInput объект для выполнения симуляций. Для получения дополнительной информации смотрите Simulink.SimulationInput.
out = parsim(in, 'ShowSimulationManager', 'on')
out = sim(in, 'ShowSimulationManager', 'on')
Чтобы открыть сохранённый сеанс Simulation Manager, перейдите в папку, в которой сохранен файл, и дважды кликните .mldatx Файл Simulation Manager.
open filename.mldatxЧтобы открыть Simulation Manager с Simulink.SimulationInput объект, in, и Simulink.SimulationOutput объект, out, завершенного запуска, используйте openSimulationManager команда.
openSimulationManager(in, out)
Откройте модель sldemo_suspn_3dof и создайте набор значений сдвига.
mdl = 'sldemo_suspn_3dof';
open_system(mdl);
Cf_sweep = Cf*(0.05:0.1:0.95);
numSims = length(Cf_sweep);Чтобы изменить Road-Suspension Interaction параметров блоков со значениями сдвига, создайте массив Simulink.SimulationInput объекты.
in(1:numSims) = Simulink.SimulationInput(mdl); for i = 1:numSims in(i) = setBlockParameter(in(i), [mdl '/Road-Suspension Interaction'], 'Cf', num2str(Cf_sweep(i))); end
Запустите несколько симуляций и откройте Simulation Manager.
out = parsim(in, 'ShowSimulationManager', 'on')
В отсутствие Parallel Computing Toolbox симуляции выполняются последовательно.
Как только вы запускаете parsim команда, пользовательский интерфейс Simulation Manager откроется следующим образом: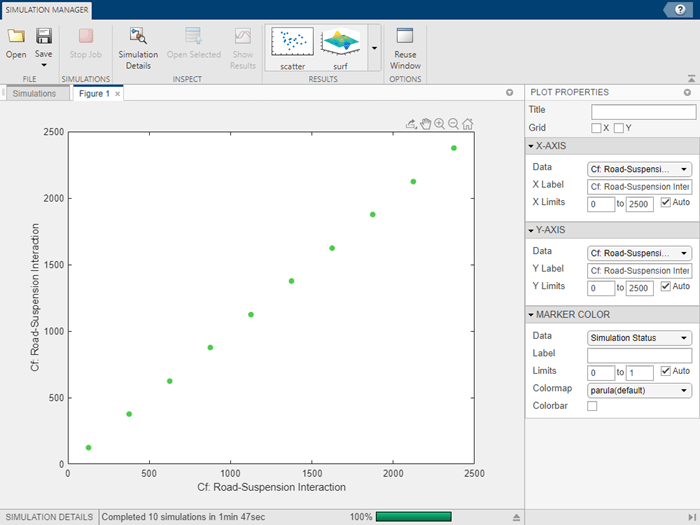
На вкладке Figure 1 можно просмотреть график поля точек по умолчанию, где параметр Cf Строится против себя. Используйте Plot Properties для редактирования графика. Добавьте линии сетки для X и Y путем установки соответствующих полей. Можно также изменить данные, которые отображаются на осях X и Y и цвете маркера. Измените данные по оси Y путем выбора ScopeData(1) из раскрывающегося списка Data. Установите в поле Цвет Маркера Data значение RunID.
Чтобы добавить другой рисунок в Simulation Manager, щелкните surf или scatter график и добавьте графики по желанию. В этом примере щелкните surf графике, расположенном в Results разделе панели инструментов. Перетащите вкладку Figure 2, чтобы просмотреть два графика вместе.
Графики в Simulation Manager поддерживают числовые массивы и наборы данных.
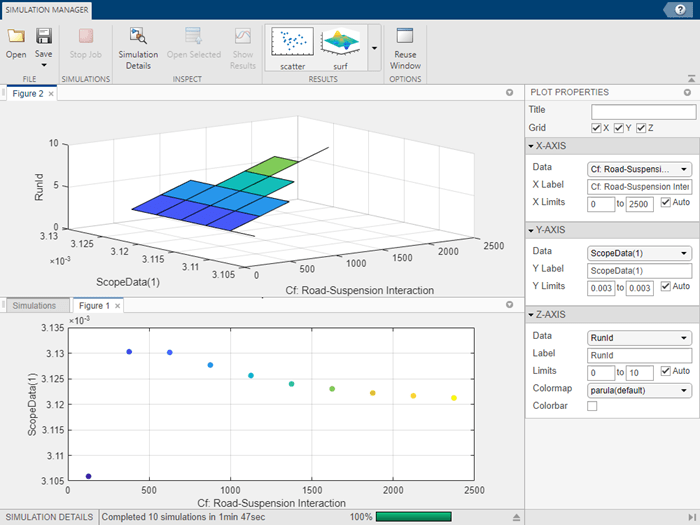
Добавление нескольких графиков к Simulation Manager позволяет вам наблюдать данные моделирования различными способами. Используя результаты, можно проанализировать и изучить проект пространство параметров и их поведение.
Можно изменить строение размещений графика, щелкнув стреле вниз в правом углу графика.
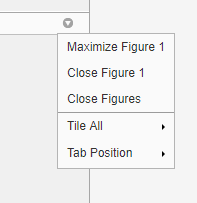
Tile All - Выбор размещения для нескольких графиков.
Tab Position - Выберите, где отобразить вкладку рисунка.
Чтобы просмотреть статус симуляций в виде списка и в виде сетки, перейдите на вкладку Simulations рядом с Figure 1. Переключение между List и Grid в Views разделе панели инструментов. Вид списка показывает табличное представление симуляций с определенными деталями, такими как состояние, параметры и время выполнения. Для большого количества симуляций выберите вид сетки для компактного представления состояния симуляций.
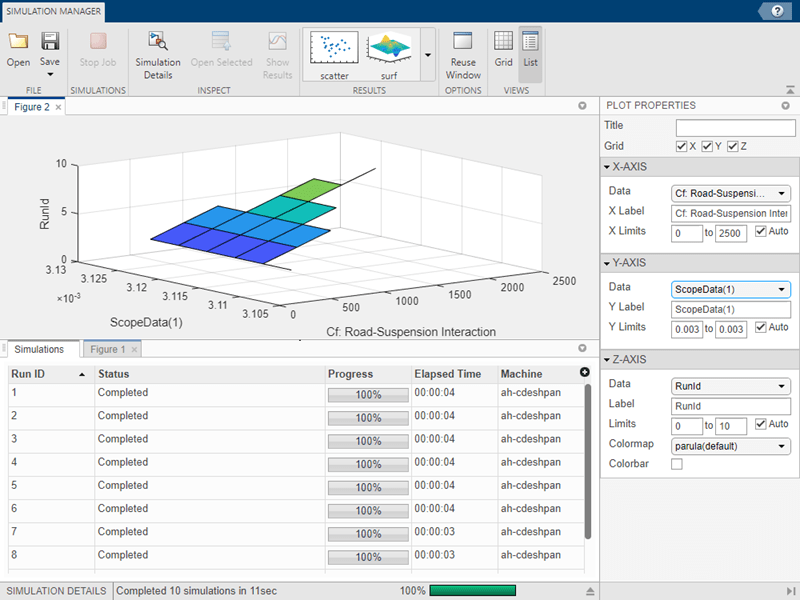
Строка состояния в нижней части окна показывает прогресс симуляций.
Все многочисленные симуляции можно просмотреть в подробном виде списка. Это представление предоставляет вам опцию для добавления или удаления столбцов. Эта![]() кнопка используется для выбора столбцов для отображения. Можно также отсортировать столбцы на основе выборов.
кнопка используется для выбора столбцов для отображения. Можно также отсортировать столбцы на основе выборов.
Щелкните конкретный запуск, чтобы просмотреть дополнительные сведения о нем. Детали симуляции появляются в нижней части окна.
Чтобы показать или скрыть детали выбранной симуляции, включите кнопку Simulation Details,.![]()
Откройте кнопку Selected,, ![]() позволяет вам открыть модель со спецификациями выбранного запуска.
позволяет вам открыть модель со спецификациями выбранного запуска.
Результаты одного или нескольких запусков можно просмотреть в Simulation Data Inspector нажав кнопку Show Results,. ![]() Нажатие Show Results создает Данные моделирования Inspector запуска из
Нажатие Show Results создает Данные моделирования Inspector запуска из Simulink.SimulationOutput и отображается в Данные Моделирования Inspector.
Чтобы прервать задание во время выполнения симуляций, можно использовать кнопку Stop Job,.![]()
Чтобы сохранить сеанс Simulation Manager, нажмите кнопку Save на панели инструментов. Сохраненный сеанс содержит все данные моделирования, а также строений и размещения графика. Чтобы снова открыть сохранённый сеанс Simulation Manager, перейдите в папку, в которой сохранен файл, и дважды кликните .mldatx Файл Simulation Manager.
Кнопка Reuse Window,,![]() позволяет вам повторно использовать размещение графика и строений для новых нескольких симуляций с другим набором данных. Если кнопка отключена, открывается новое окно с каждым набором симуляций. Если кнопка включена, новые симуляции повторно используют существующее окно с сохранением всех строений и размещений графика.
позволяет вам повторно использовать размещение графика и строений для новых нескольких симуляций с другим набором данных. Если кнопка отключена, открывается новое окно с каждым набором симуляций. Если кнопка включена, новые симуляции повторно используют существующее окно с сохранением всех строений и размещений графика.
Чтобы повторно открыть сохраненный файл, используйте кнопку Open, перейдите в расположение файла и дважды кликните файл.