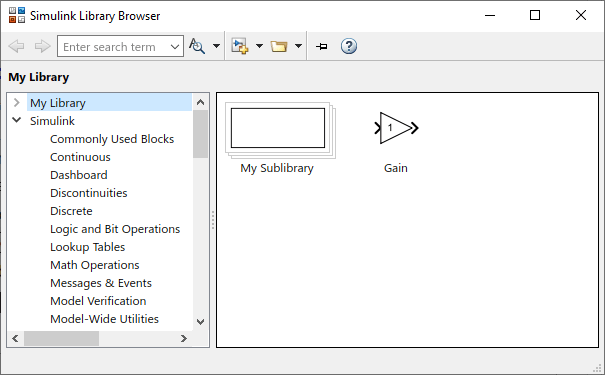В этом примере показано, как создать библиотеку блоков и добавить ее в Simulink® Library Browser. В этом примере также показано, как добавить сублибрарий.
Чтобы указать информацию о библиотеке, вы создаете функцию с именем slblocks.
На начальной странице Simulink выберите Blank Library и нажмите Create Library.
Примечание
Браузер библиотек поддерживает только библиотеки. Невозможно отобразить содержимое модели в браузере библиотек.
Добавьте Gain блок в библиотеку.
В MATLAB® Командное окно, введите эту команду, чтобы задать EnableLBRepository свойство библиотеки в 'on'. Библиотека появится в браузере библиотек только в том случае, если это свойство включено при сохранении библиотеки.
set_param(gcs,'EnableLBRepository','on');
Сохраните библиотеку в папке по пути MATLAB. В данном примере назовите библиотеку mylib.
В браузере текущей папки MATLAB откройте папку, содержащую mylib, затем щелкните New Script на панели инструментов MATLAB.
В открывшемся редакторе MATLAB добавьте эту функцию, которая задает, что библиотека mylib должен появиться в браузере библиотек с именем My Library.
function blkStruct = slblocks % This function specifies that the library 'mylib' % should appear in the Library Browser with the % name 'My Library' Browser.Library = 'mylib'; % 'mylib' is the name of the library Browser.Name = 'My Library'; % 'My Library' is the library name that appears % in the Library Browser blkStruct.Browser = Browser;
Сохраните функцию следующим slblocks.m.
Примечание
Вы можете сохранить функцию как .m или .mlx файл. Вы не можете сохранить его как Pcode-файл.
Откройте браузер библиотеки, нажав Library Browser на панели инструментов Simulink.
Чтобы увидеть новую библиотеку в браузере библиотек, щелкните правой кнопкой мыши список библиотек и выберите Refresh Library Browser.

Рисунок показывает библиотеку примеров mylib с именем браузера библиотек My Library.
Примечание
Если библиотека сохранена без настройки 'EnableLBRepository' на 'on'в верхней части браузера библиотек появится сообщение.
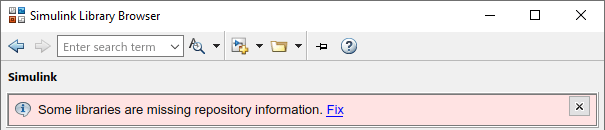
Щелкните Fix и ответьте на запрос соответствующим образом.
Выполните следующие действия, чтобы добавить сублибрарий с именем mylib2 к вашему mylib библиотека.
Создайте библиотеку с именем mylib2. Добавьте к нему несколько блоков.
В Командном Окне MATLAB установите EnableLBRepository свойство библиотеки в 'on' для новой библиотеки.
set_param(gcs,'EnableLBRepository','on');
Сохраните mylib2 в папку, содержащую mylib.
Добавьте блок Subsystem к mylib библиотека.
Удалите входной и выходной порты из подсистемы, удалив блоки Inport и Outport внутри подсистемы.
Назовите блок Subsystem My Sublibrary.
Чтобы связать Subsystem блок с сублибрарием, установите OpenFcn коллбэк в mylib2 при помощи Property Inspector.
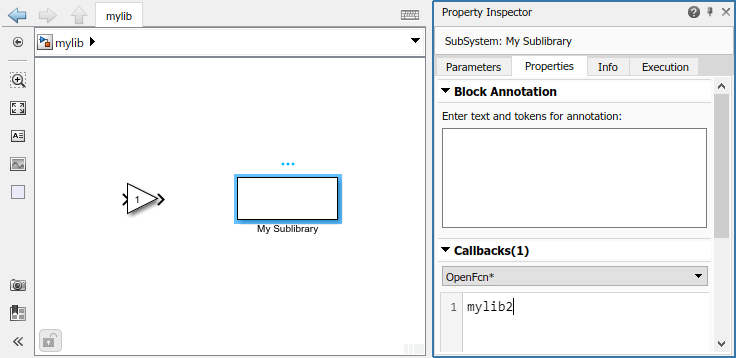
Сохраните mylib.
Чтобы увидеть новый вложенный раздел в браузере библиотек, щелкните правой кнопкой мыши список библиотек и выберите Refresh Library Browser.
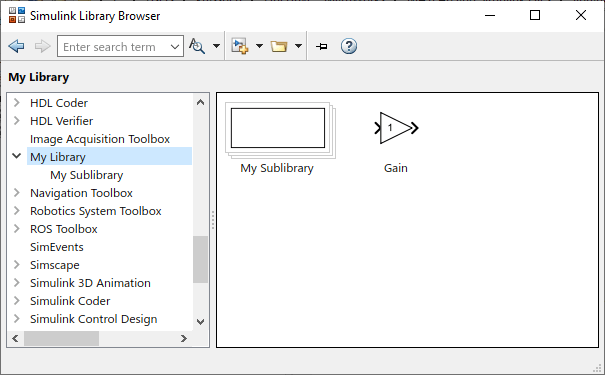
Рисунок показывает пример сублибрарии mylib2 с именем браузера библиотек My Sublibrary.
Из-за созданного коллбэка при нажатии кнопки мыши My Sublibrary отображается содержимое mylib2 библиотека.
Можно задать порядок библиотеки относительно других библиотек в списке, добавив sl_customization.m файл по пути MATLAB и установка приоритета сортировки библиотеки. Например, чтобы увидеть библиотеку в верхней части списка, можно задать приоритет сортировки -2. По умолчанию приоритет сортировки библиотеки Simulink -1. Другие библиотеки имеют приоритет сортировки 0 по умолчанию эти библиотеки находятся под библиотекой Simulink. Библиотеки с таким же приоритетом сортировки появляются в алфавитном порядке.
Эта выборка содержимого sl_customization.m файл помещает новую библиотеку в верхней части списка библиотек.
function sl_customization(cm) % Change the order of libraries in the Simulink Library Browser. cm.LibraryBrowserCustomizer.applyOrder({'My Library',-2}); end
Чтобы индивидуальная настройка вступила в эффект немедленно, в Командном Окне MATLAB, введите:
sl_refresh_customizations