В проекте, использующем Git™ системы контроля версий, щелкните Branches на вкладке Project. Появится диалоговое окно «Ветви», в котором можно просматривать, переключать, создавать и объединять ветви.
Совет
Можно просматривать информацию о каждом узле фиксации. Выберите узел в схеме браузера ветвей, чтобы просмотреть автор, дату, сообщение о фиксации и измененные файлы.
Панель Branches на этом рисунке показывает пример истории ветвей.
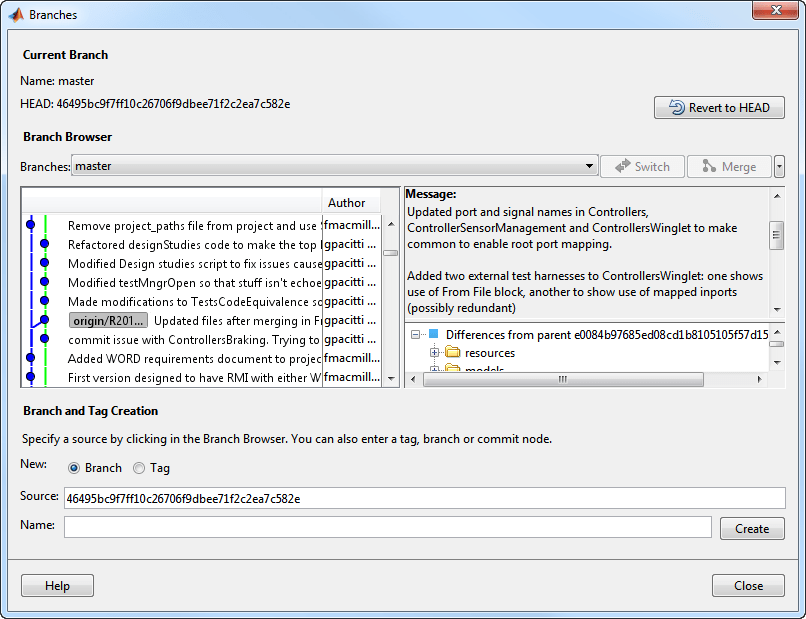
Выберите источник для новой ветви. Щелкните узел в схеме Browser ветви или введите уникальный идентификатор в текстовое поле Source. Можно ввести тег, имя ветви или уникальный префикс SHA1 хеша (для примера, 73c637 для идентификации определенного фиксации). Оставьте значение по умолчанию, чтобы создать ветвь от руководителя текущей ветви.
Введите имя в текстовое поле Branch name и нажмите Create.
Чтобы работать с файлами в новой ветви, переключите проект на ветвь.
В раскрывающемся списке Branches выберите ветвь, на которую необходимо переключиться, и нажатие кнопки Switch.
Закройте диалоговое окно Branches, чтобы вернуться к проекту и работать с файлами в вашей ветви.
Для следующих шагов смотрите Pull, Push, и Fetch Files with Git.
В проекте нажмите Branches.
В диалоговом окне « Ветвях» выберите ветвь, на которую необходимо переключиться, в списке Branches и нажмите Switch.
Закройте диалоговое окно «Ветви», чтобы вернуться к проекту и работать с файлами выбранной ветви.
Из папки репозитория Git щелкните правой кнопкой по пустому пространству браузера Текущей Папки и выберите Source Control > Branches.
Чтобы изучить различия в файле между текущей версией и ее родительским элементом, щелкните правой кнопкой мыши файл в дереве под Differences from parent и выберите Show Difference.
Чтобы изучить различия в файле между любыми двумя ревизиями, включая версии двух различных ветвей разработки, удерживайте клавишу Ctrl и выберите две различные ревизии. Щелкните правой кнопкой мыши файл в дереве под Differences from selection и выберите Show Difference.
MATLAB® открывает отчет сравнения. Можно сохранить копию выбранного файла в любой версии. Щелкните правой кнопкой мыши файл и выберите Save As, чтобы сохранить копию файла в выбранной редакции. Выберите Save Original As, чтобы сохранить копию файла в предыдущей редакции. Это полезно, если вы хотите проверить, как код выполнялся в предыдущих редакциях или на других ветвях.
Прежде чем вы сможете объединить ветви, необходимо зарегистрировать файлы модели как двоичные, чтобы предотвратить вставку Git маркеров конфликтов. Смотрите Register Model Files with Система Контроля Версий Tools.
Совет
После того, как вы используете Fetch, вы должны объединиться. См. «Извлечение», «Выборка» и «Слияние».
Чтобы объединить все ветви:
В проекте нажмите Branches.
В диалоговом окне « Ветвях» из раскрывающегося списка Branches выберите ветвь, которую необходимо объединить в текущую ветвь, и нажмите кнопку Merge.
Закройте диалоговое окно « Ветви», чтобы вернуться к проекту и работать с файлами в текущей ветви.
Если слияние ветвей вызывает конфликт, который Git не может разрешить автоматически, диалоговое окно ошибки сообщает, что не удалось выполнить автоматическое слияние. На панели Git отображается состояние ветви MERGING. Разрешите конфликты перед продолжением.
Внимание
Не перемещайте или удаляйте файлы за пределы MATLAB, поскольку это может привести к ошибкам при слиянии.
Чтобы сохранить версию файла, щелкните правой кнопкой мыши файл и выберите Mark Conflict Resolved. Состояние ветви на Git панели отображений MERGE_RESOLVED. Список Измененные файлы пуст, поскольку содержимое файла не изменено. Версия индекса локального репозитория и версия вашей ветви идентичны.
Щелкните Commit, чтобы зафиксировать изменение, которое помечает разрешенный конфликт.
Если при объединении ветви происходит конфликт в файле модели, Git помечает файл как конфликтующий и не изменяет содержимое. Щелкните правой кнопкой мыши файл и выберите View Conflicts. Проект открывает отчет о сравнении, показывающий различия между файлом в вашей ветви и ветвью, в которую вы хотите объединить. Решите, как разрешить конфликт. См. «Разрешение конфликтов».
Чтобы удалить все локальные изменения, в диалоговом окне « Ветвях» нажмите кнопку Revert to Head.
В диалоговом окне « Ветвях» в раскрывающемся списке Branches выберите ветвь, которую необходимо удалить. Вы не можете удалить текущую ветвь.
В крайнем правом направлении щелкните стреле вниз и выберите Delete Branch.
Внимание
Вы не можете отменить удаление ветви.