Если вы еще не запустили анализ, на вкладке Project, в разделе Tools, нажмите Dependency Analyzer.
Когда Вы управляете анализом зависимостей, Зависимость, Анализатор определяет проблемы, такие как недостающие файлы, файлы не в проекте, неспасенных изменениях и устаревших производных файлах. Можно изучить файлы задачи с помощью график зависимостей или списка файлов. Когда файл не выбран, на панели Properties справа показаны зависимости дополнений и список проблем для всего проекта.
Сообщение о проблеме | Описание | Зафиксировать |
|---|---|---|
Файл не в проекте | Файл не находится в проекте. | Щелкните правой кнопкой мыши файл задачи в графике и выберите Add to Project. Чтобы удалить файл из списка проблем, не добавляя его в проект, щелкните правой кнопкой мыши файл и выберите Hide Warnings. |
Отсутствующий файл | Файл находится в проекте, но не существует на диске. | Создайте файл или восстановите его с помощью системы контроля версий. |
Не удается найти файл или переменную. | Если этот статус допустим, щелкните правой кнопкой мыши файл и выберите Hide Warnings. В зависимости от способа вызова метода объекта анализатор зависимостей может перепутать метод с функцией и сообщить о отсутствующей зависимости. См. «Ограничения анализа». | |
Внешний корень проекта | Файл находится вне корневой папки проекта. | Если этот статус допустим, щелкните правой кнопкой мыши файл и выберите Hide Warnings. В противном случае переместите его под корень проекта. Если требуемые файлы находятся вне корня проекта, вы не можете добавить эти файлы к своему проекту. Эта зависимость может не указать на проблему, если файл указан на вашем пути и является утилитой или ресурсом, который не является частью вашего проекта. Используйте анализ зависимостей, чтобы убедиться, что вы понимаете зависимости проекта. |
| В неиспользуемом проекте | Файл находится в проекте, на который не ссылается текущий проект. | Добавьте проект, содержащий файл, в качестве ссылки на проект |
Несохраненные изменения | Файл имеет несохраненные изменения в MATLAB® и Simulink® редактора. | Сохраните файл. |
Производный файл устарел | Производный файл старше исходного файла, из которого он был получен. | Перегенерируйте производный файл. Если это Если вы переименовываете исходный файл, проект обнаруживает влияние на производный файл и предлагает вам обновить его. |
Продукт не установлен | Проект зависит от отсутствующего продукта. | Исправьте модели, установив недостающие продукты. Если вы открываете модель, которая содержит встроенные блоки или библиотечные ссылки из недостающих продуктов, вы видите метки и ссылки, которые помогут вам решить проблему.
Чтобы найти ссылку для открытия Add-On Explorer и установки продукта:
Зависимости продукта могут происходить многими другими способами, например, в коллбэках, поэтому в этом случае вы не можете легко увидеть, где ссылка на отсутствующий продукт. Исправьте модели, установив недостающие продукты. |
Используйте график, чтобы исследовать файлы задачи графически.
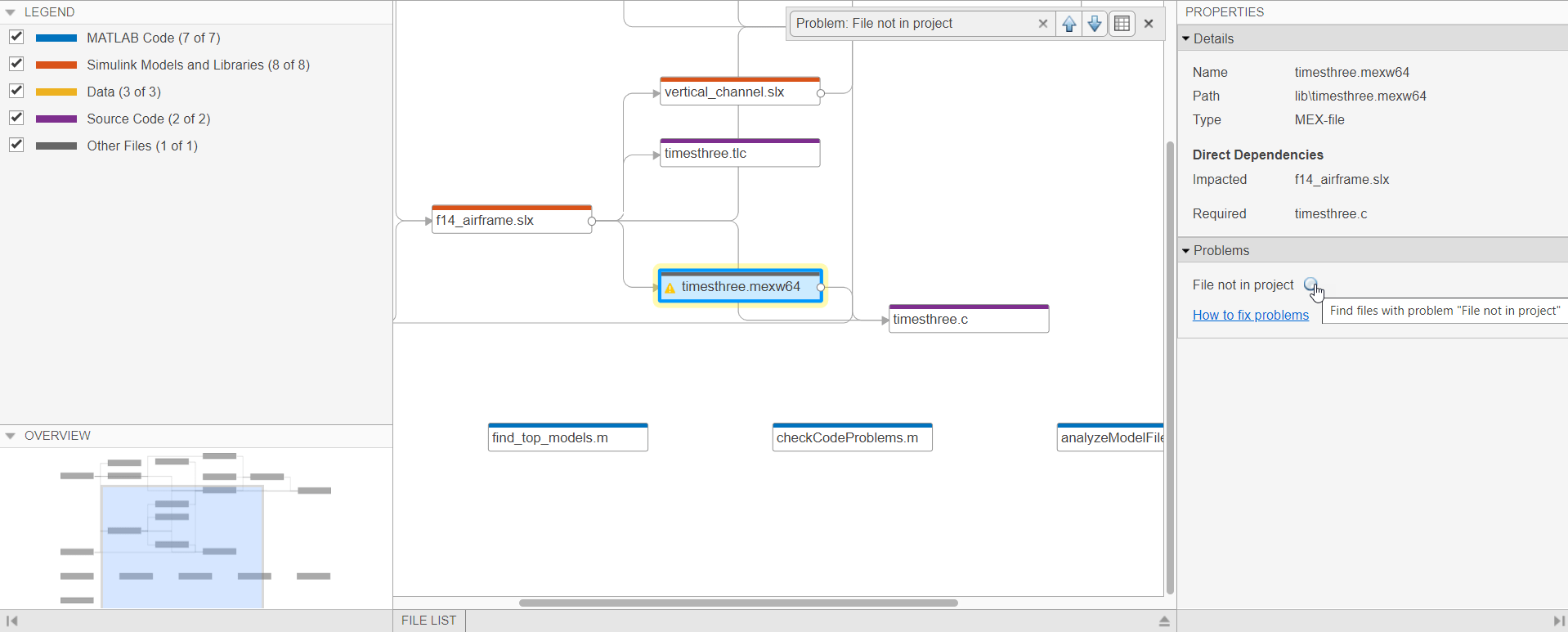
На панели Properties, в разделе Problems, укажите на проблему, такую как File not in project, и щелкните значок лупы. ![]() График подсвечивает файлы с этой конкретной задачей.
График подсвечивает файлы с этой конкретной задачей.
Чтобы пройти через эти файлы, используйте стрелы в поле поиска (например, Problem: File not in project).
![]()
Чтобы отменить подсветку, закройте поле поиска.

Чтобы увидеть дополнительные сведения о конкретном файле задачи, выберите файл в графике. На панели Properties, в разделе Problems, вы можете увидеть подробности, включая путь, тип и проблемы для этого файла.
Выполните действия для решения проблемы с файлом. Для примера, если файл File not in projectщелкните правой кнопкой мыши файл задачи на графике и выберите Add to Project. Чтобы удалить файл из списка проблем, не добавляя его в проект, щелкните правой кнопкой мыши файл и выберите Hide Warnings.
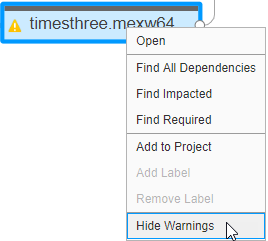
Исследуйте следующую проблему, перечисленную в разделе Problems. Повторяйте шаги, пока вы не решите все проблемы.
Чтобы обновить график и список Problems, нажмите Analyze.
Совет
Для больших проектов просмотр результатов в списке может упростить навигацию.
Дополнительные способы работы с графиком зависимостей см. в разделе «Выполнение анализа влияния».
Для больших проектов используйте File List, чтобы исследовать файлы проблем проекта.
На панели инструментов анализатора зависимостей нажмите File List.
На панели Properties, в разделе Problems, укажите на проблему, такую как File not in project, и щелкните значок лупы.![]()
В File List показаны только файлы с конкретной проблемой.
Чтобы исправить File not in project выберите все файлы в списке. Используйте контекстное меню и выберите Add to Project. Чтобы удалить файл из списка проблем, не добавляя его в проект, щелкните правой кнопкой мыши файл и выберите Hide Warnings.
Исследуйте следующую проблему, перечисленную в разделе Problems, например Missing file. Повторяйте шаги, пока вы не решите все проблемы.
Чтобы обновить график и список Problems, нажмите Analyze.