Изменить интерполяционную таблицу можно используя:
Диалоговое окно блока Интерполяционная таблица
Редактор интерполяционных таблиц
Чтобы отредактировать интерполяционную таблицу в блоке:
Откройте подсистему, которая содержит блок интерполяционной таблицы.
Откройте диалоговое окно блока интерполяционной таблицы.
На вкладке Table и Breakpoints отредактируйте Table data и соответствующие параметры Breakpoints по мере необходимости.
С помощью редактора интерполяционных таблиц можно пропустить эти шаги и отредактировать нужную интерполяционную таблицу, не переходя к используемому блоку. Однако вы не можете использовать Редактор интерполяционных таблиц для изменения размерностей интерполяционной таблицы. Для этого необходимо использовать диалоговое окно параметров блоков.
Если интерполяционная таблица блока, выбранного в древовидном представлении редактора интерполяционных таблиц, имеет более двух размерности, в табличном представлении отображается двумерный срез интерполяционной таблицы.
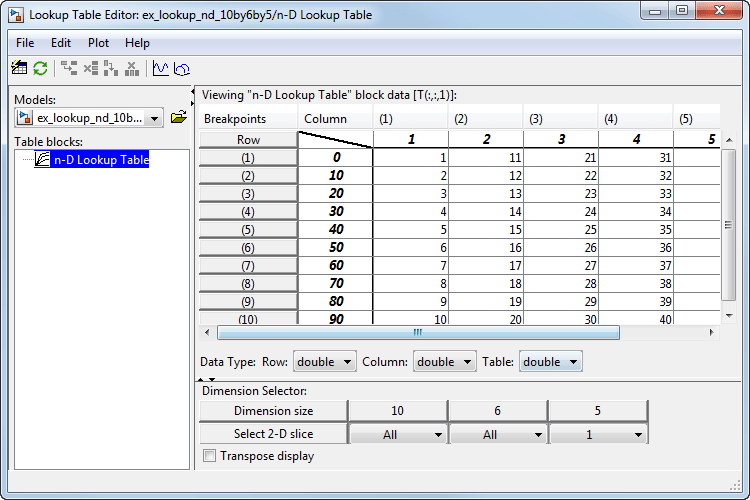
Этот Dimension Selector определяет, какой срез отображается в данный момент, и позволяет выбрать другой срез. Селектор состоит из 2-бай- N массив элементов управления, где N количество размерностей в интерполяционной таблице. Каждый столбец соответствует размерности интерполяционной таблицы. Первый столбец соответствует первой размерности таблицы, второй столбец - второму измерению таблицы и так далее. В Dimension size строке массива селекторов отображается размер каждой размерности. Строка Select 2-D slice определяет, какие размеры таблицы соответствуют осям строк и столбцов среза и индексам, которые выбирают срез из остальных размерностей.
Чтобы выбрать другой срез таблицы, задайте оси строк и столбцов среза в первых двух столбцах Select 2-D slice строки. Затем выберите индексы среза из всплывающих списков индексов в остальных столбцах.
Например, в следующем селекторе отображается срез (:,:, 1) 3-D интерполяционной таблицы, как показано в разделе «Выбор размерности» редактора интерполяционных таблиц.
Чтобы перенести отображение таблицы, установите флажок Transpose display.
Для редактирования созданных пользовательских блоков интерполяционной таблицы можно использовать Редактор интерполяционных таблиц. Для этого необходимо сначала сконфигурировать Редактор интерполяционных таблиц, чтобы распознать блоки пользовательских интерполяционных таблиц в вашей модели.
Выберите File > Configure. Откроется диалоговое окно Строение типа блоков интерполяционной таблицы.
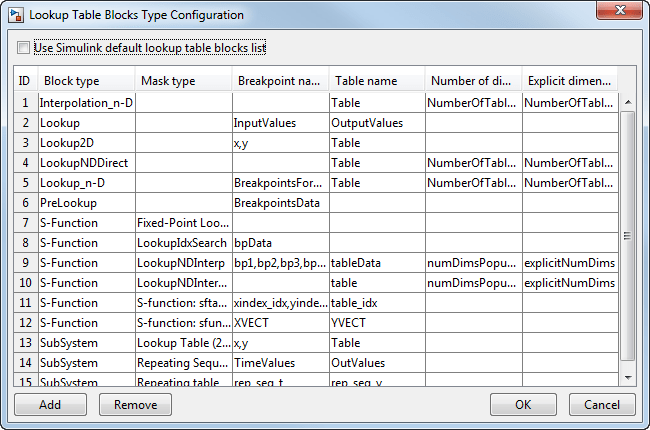
В диалоговом окне отображается таблица типов блоков интерполяционной таблицы, распознаваемых редактором интерполяционных таблиц в данный момент. Эта таблица включает стандартные блоки. В каждой строке таблицы отображаются ключевые атрибуты типа блока интерполяционной таблицы.
Нажмите Add в диалоговом окне. В нижней части таблицы типов блоков появится новая строка.
Введите информацию для пользовательского блока в новую строку под этими заголовками.
| Имя поля | Описание |
|---|---|
Тип блока | Тип блока пользовательского блока. Тип блока является значением |
Тип маски | Тип маски пользовательского блока. Тип маски является значением |
Имя точки по оси Х | Имена параметров блоков, которые хранят точки останова. |
Имя таблицы | Имя параметров блоков, который хранит данные таблицы. |
Количество размерностей | Оставьте пустыми. |
Явные размерности | Оставьте пустыми. |
Нажмите OK.
Чтобы удалить пользовательский тип блока интерполяционной таблицы из списка, который распознает Редактор интерполяционных таблиц, выберите пользовательскую запись в таблице диалогового окна Строения типа блоков интерполяционной таблицы и нажмите кнопку Remove. Чтобы удалить все пользовательские типы блоков интерполяционной таблицы, установите флажок Use Simulink default lookup table blocks list в верхней части диалогового окна.