Чтобы переместить или добавить файлы проекта, можно перетащить их в проект или использовать операции буфера обмена.
Чтобы добавить файлы к своему проекту, можно вставить файлы или перетащить их из браузера файлов операционной системы или MATLAB® Браузер текущей папки в представление Project файлов в проекте. Когда вы перетаскиваете файл в представление Project файлов, вы добавляете файл к проекту. Для проектов под системой контроля версий вы также добавляете файл в систему контроля версий.
Чтобы переместить файлы в рамках проекта, вырезайте и вставьте или перетащите файлы в проект.
См. также Добавление файлов к проекту.
При переименовании, удалении или удалении файлов или папок в проекте проект проверяет влияние в других файлах проекта. Можно найти и исправить влияния, такие как измененные библиотечные ссылки, модели-ссылки и коллбэки модели. Вы можете избежать рефакторинга боли отслеживая другие затронутые файлы. Автоматическое переименование помогает предотвратить ошибки, возникающие в результате изменения имен или путей вручную и с видом или ошибками в одном или нескольких образцах имени.
Для примера:
При переименовании библиотеки проект предлагает автоматически обновлять все библиотечные ссылки на переименованную библиотеку.
При переименовании класса проект предлагает автоматически обновлять все классы, унаследованные от него. Если вы переименовываете .m или .mlx file, проект предлагает автоматически обновлять любые файлы и коллбэки, которые его вызывают.
При удалении файлов или удалении их из проекта проект запрашивает, ссылаются ли на них другие файлы. Необходимо решить, как исправить затронутые файлы вручную.
При переименовании файла C проект предлагает вам обновить S-функцию, которая его использует.
При переименовании шин или элементов шины с помощью редактора шины Simulink, проект предлагает вам обновить все использования в проекте.
Чтобы использовать автоматические обновления:
Переименуйте модель, библиотеку или файл MATLAB в проекте.
Проект запускает анализ зависимостей, чтобы искать влияния в других файлах.
В диалоговом окне «Переименование» можно изучить затронутые файлы, выбрать переименование и обновление, просто переименовать или отменить переименование файла.
Если вы выбираете автоматическое обновление, можно изучить результаты в обновленных файлах.
Откройте пример проекта окна со степенью путем ввода в MATLAB:
slexPowerWindowStart
В проекте разверните model папка и переименуйте slexPowerWindowControl.slx модель в slexPowerWindowControlSystem.slx.
Проект запускает анализ зависимостей, чтобы искать влияния в других файлах, а затем диалоговое окно Переименовать сообщает о пострадавших файлах.
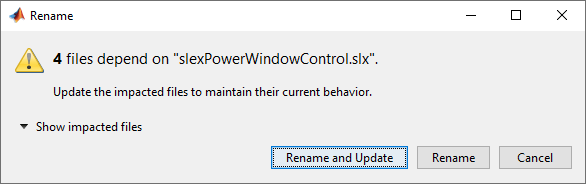
В диалоговом окне «Переименование» нажмите кнопку Show impacted files. Разверните последний затронутый файл, чтобы просмотреть зависимость, которая является моделью-ссылкой.
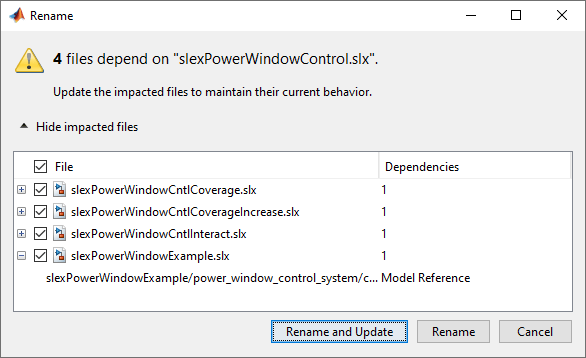
Чтобы просмотреть зависимости, подсвеченные в модели, дважды щелкните последнюю Model Reference линию в диалоговом окне Переименовать (Rename). Наблюдайте имя модели на подсвеченном блоке управления, slexPowerWindowControl.

В диалоговом окне «Переименование» нажмите кнопку Rename and Update.
Проект обновляет файлы влияния, чтобы использовать новое имя модели в моделях-ссылках. Когда проект может автоматически переименовать элементы, он сообщает об успехе с галочкой. При некоторых влияниях вы должны решить, как исправить затронутые файлы вручную.
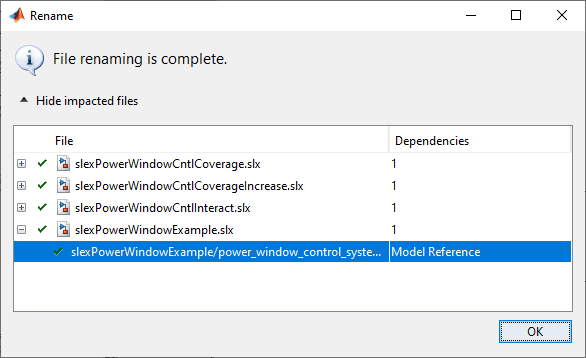
Исследуйте результаты путем двойного щелчка по элементам в диалоговом окне Переименовать (Rename). Дважды кликните последнюю Model Reference линию. Проверьте, обновлено ли имя модели на подсвеченном блоке управления на slexPowerWindowControlSystem.