Блоки в библиотеке Dashboard помогают вам управлять и визуализировать модель во время симуляции и во время паузы симуляции. Этот пример использует модель Fault-Tolerant Fuel Control System, чтобы продемонстрировать возможности управления и визуализации блоков Dashboard.
Чтобы открыть модель, введите sldemo_fuelsys в MATLAB® командное окно. Чтобы открыть подсистему инструментальной панели, дважды щелкните ее или щелкните ссылку «Открыть инструментальную панель».
Примечание
Блоки приборной панели не могут соединяться с сигналами внутри ссылочных моделей или подсистем.
Подсистема приборной панели содержит блоки для управления и визуализации сигналов в модели отказоустойчивой системы управления топливом. Исследуйте связи между сигналами и блоками Dashboard. Щелкните либо сигнал, либо блок приборной панели, чтобы подсветить соединения.
В Подсистеме приборной панели выберите Toggle Switch на панели «Топливо». Наведите указатель мыши на многоточие над блоком, а затем щелкните стреле над ним, чтобы перейти к подключенному блоку или сигналу.
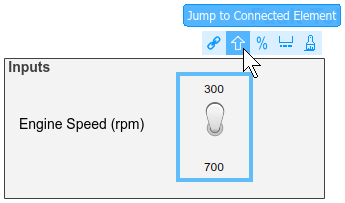
На верхнем уровне модели нажмите air_fuel_ratio и см. Подсистему приборной панели, Quarter Gauge и Half Gauge подсвеченные.
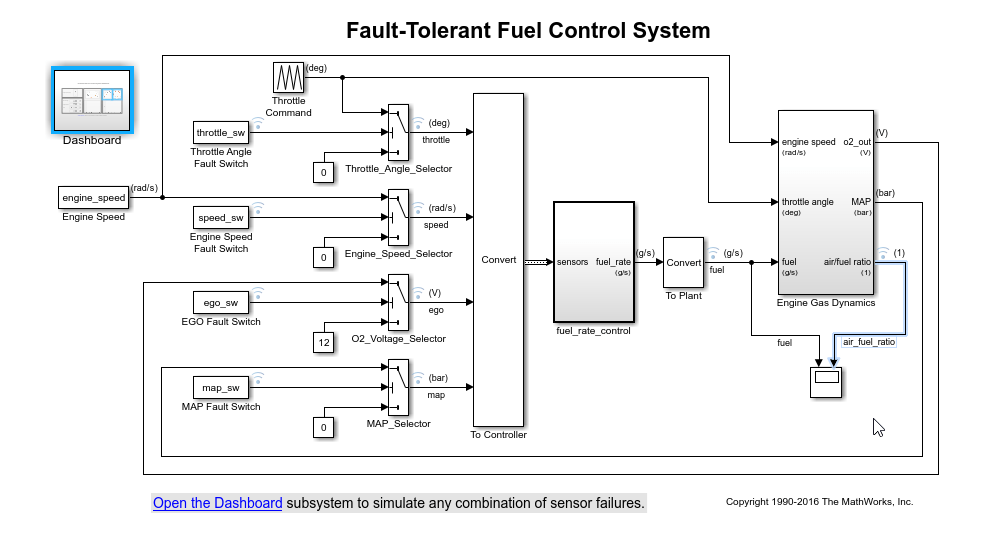
В подсистеме приборной панели переключатели обеспечивают управление состоянием угла дросселя, скоростью вращения двигателя, EGO и сигналов MAP. Для каждого сигнала датчика переключатель переключается между normal и fail, что позволяет моделировать отклик системы с каждым одноточечным отказом. Нажатие любого из этих переключателей перед симуляцией, во время симуляции или во время паузы симуляции изменяет состояние в модели.
Запустите симуляцию и наблюдайте отклик системы управления на каждый одноточечный отказ.
Запустите симуляцию.
Когда симуляция выполняется, щелкните один из ключей, чтобы симулировать отказ компонента.
Наблюдайте изменения в fuel и air_fuel_ratio сигналы в Dashboard Scope и Gauge блоках, когда вы переворачиваете каждый переключатель.
Остановите симуляцию, когда вы закончите.
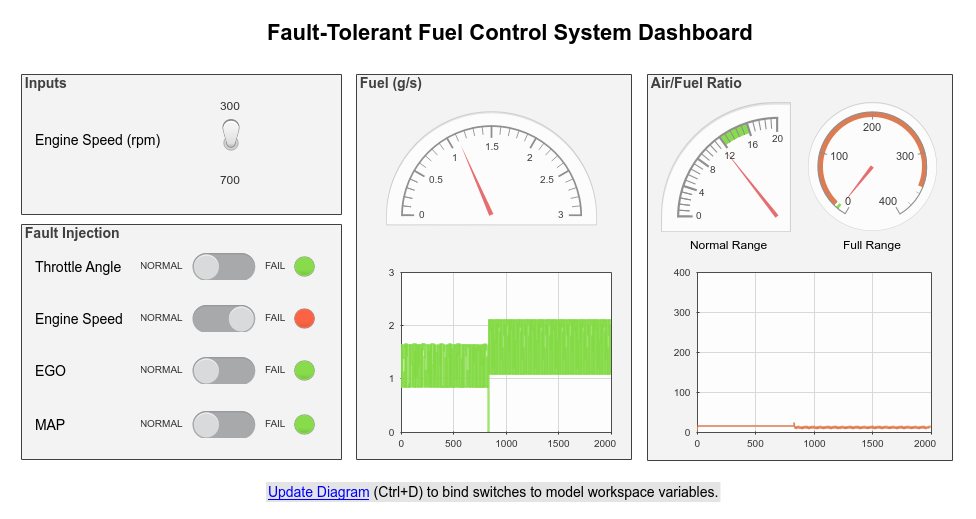
Блоки приборной панели позволяют вам просматривать данные о сигнале с помощью манометров, ламп и возможностей приборной панели. В этом примере блоки Dashboard обеспечивают визуальную обратную связь о входе топлива и соотношении воздух/топливо во время симуляции, после симуляции и во время паузы симуляции.
Чтобы захватить различные типы информации и более эффективно визуализировать сигнал, соедините несколько блоков Dashboard с одним сигналом. Для примера можно визуализировать air_fuel_ratio сигнал, использующий блоки Gauge, Quarter Gauge и Dashboard Scope.
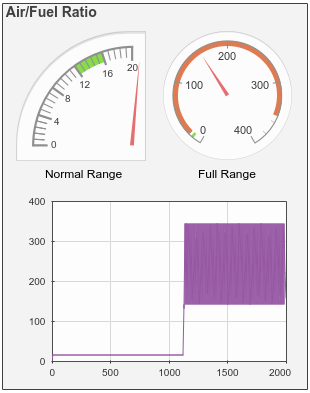
Используйте блок Quarter Gauge, помеченный в примере как Normal Range, чтобы увидеть небольшие колебания в мгновенном air_fuel_ratio сигнал, а его значение находится в пределах нормальной рабочей области значений. Блок Gauge, помеченный как Full Range, позволяет вам видеть поведение мгновенного air_fuel_ratio сигнал вне нормальной области значений. В Dashboard Scope блоке показаны изменения air_fuel_ratio сигнал с течением времени.
Блоки приборной панели позволяют вам настройкам параметров в модели во время симуляции. Чтобы исследовать возможности настройки в топливной системной модели, замените скорость вращения двигателя Toggle Switch блока на Knob:
Удалите скорость вращения двигателя Toggle Switch.
Добавьте блок Knob из библиотеки панели мониторинга.
Нажмите кнопку Connect, которая появляется при паузе на блоке Knob. Когда вы нажимаете кнопку Connect, Simulink® Редактор входит в режим connect, который облегчает подключение блоков Dashboard к сигналам и параметрам в вашей модели.
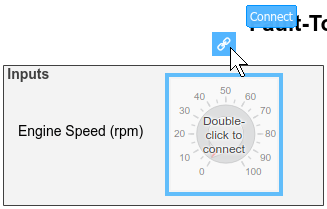
Перейдите к верхнему уровню модели и выберите Engine Speed блок. Блок Engine Speed является блоком Constant, параметр Constant value которого можно настроить с помощью блока Knob.
Когда вы выбираете Engine Speed блок, имена настраиваемых параметров, сопоставленных с блоком, появляются в таблице.

Нажмите кнопку опции рядом с engine_speed в таблице. Затем, чтобы выйти из режима connect, нажмите кнопку Exit в правом верхнем углу полотна модели.
Теперь, когда блок Knob соединяется с engine_speed параметр, можно задать интервал такта и область значений значений, которые имеют смысл для симуляции. Дважды кликните Knob блок, чтобы получить доступ к параметрам блоков. В этом примере установите Minimum равным 75, Maximum к 750, и Tick Interval к 75. Затем нажмите OK.
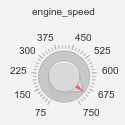
Симулируйте модель и настройте engine_speed параметр с использованием Knob.
Запустите симуляцию.
Когда будет выполняться симуляция, перетащите указатель мыши на Knob, чтобы настроить значение engine_speed.
Заметьте, когда вы используете Knob, чтобы настроить значение engine_speed, а air_fuel_ratio значение, отображаемое на блоках Gauge и в Dashboard Scope изменениях блоков.
Остановите симуляцию, когда вы закончите настройку параметра.