Этот Model Advisor Configuration Editor предоставляет способ задать проверки, которые необходимо использовать для проверки во время редактирования, а также проверки, включенные в Model Advisor. Эта организационная иерархия сохраняется как файл строения, который загружается при запуске Model Advisor. Можно использовать Model Advisor Configuration Editor, чтобы изменить существующие строения, создать новые строения Model Advisor и задать строение по умолчанию.
Этот Model Advisor Configuration Editor предоставляет вам гибкость для настройки анализа Model Advisor в соответствии с потребностями вашей организации, позволяя вам:
Проверьте все доступные проверки Model Advisor.
Добавляйте, удаляйте и организуйте встроенные проверки и папки в дереве Model Advisor.
Интеграция пользовательских проверок Model Advisor в рабочий процесс верификации и валидации.
Отключите и включите проверки и папки.
Переименуйте проверки и папки.
Укажите, помечена ли проверка как предупреждение или отказ, когда она помечена во время анализа Model Advisor.
Подавьте предупреждение о пропущенных проверках при загрузке строения Model Advisor.
В Model Advisor Configuration Editor входят:
Панель Library - панель только для чтения, в которой перечислены все проверки и папки, доступные для использования в строения, разграниченные By Product и By Task вкладками. Чтобы безвозвратно отобразить вкладку «Библиотека», нажмите кнопку Show Library на панели инструментов.
Панель Model Advisor - На этой панели перечислены проверки и папки в текущем строении Model Advisor, отфильтрованные по:
All checks ― перечисляет все проверки Model Advisor, включенные в текущее строение
Edit Time supported checks ― перечисляет только проверки Model Advisor, поддерживаемые во время редактирования
вкладка Information - Эта вкладка содержит подробные сведения о проверке и папке, такие как отображаемое имя, заголовок и идентификатор проверки, описание, требования к лицензиям, подмножества и входные параметры.
Используйте функции поиска в панелях Library и Model Advisor, чтобы найти определенные проверки и папки.
Model Advisor Configuration Editor
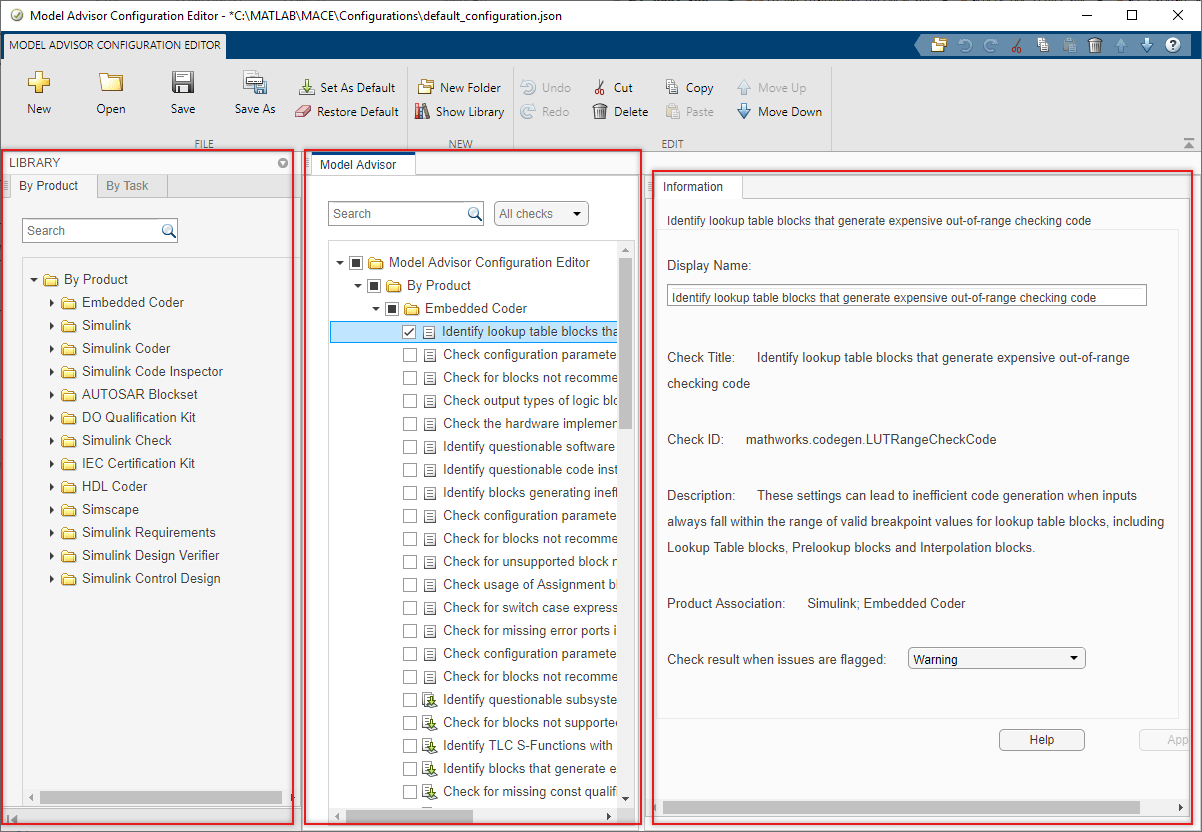
Перед открытием Model Advisor Configuration Editor убедитесь, что текущая папка доступна для записи. Если папка недоступна для записи, при запуске Model Advisor Configuration Editor появляется сообщение об ошибке.
При реализации собственных проверок или индивидуальных настроек Model Advisor с помощью API Model Advisor необходимо сначала обновить Simulink® окружение, чтобы включить ваши sl_customization.m файл. В MATLAB® командная строка, введите
Advisor.Manager.refresh_customizations
Используйте один из следующих методов, чтобы открыть Model Advisor Configuration Editor:
Программно ― В командной строке MATLAB введите Simulink.ModelAdvisor.openConfigUI.
В редакторе Simulink ― На вкладке Modeling выберите Model Advisor > Model Advisor Configuration Editor .
Из Model Advisor ― Выберите Settings > Open Configuration Editor.
Файл строения, который в данный момент используется Model Advisor, отображается при открытии Model Advisor Configuration Editor. Имя файла для строения отображается в верхней части окна. Убедитесь, что вы оцениваете правильный файл строения. Чтобы открыть другой файл строения, нажмите кнопку Open и перейдите к файлу, который вы хотите просмотреть.
Чтобы создать новое строение, нажмите кнопку New на панели инструментов. Используйте Save As для переименования файла строения. Строения Model Advisor сохраняются в. json формат.
Можно использовать Model Advisor Configuration Editor, чтобы задать строение по умолчанию, которая загружается автоматически при открытии Model Advisor. Чтобы задать строение по умолчанию, откройте файл строения в Model Advisor Configuration Editor и нажмите кнопку Set As Default на панели инструментов.
Примечание
Если вы ранее назначили строение по умолчанию, можно использовать команду Clear default configuration setting, чтобы удалить настройку, которая обозначает текущий файл строения по умолчанию. Нажатие кнопки не изменяет строение, которая в данный момент отображается в Model Advisor Configuration Editor. Когда вы не задаете строения по умолчанию, Model Advisor использует стандартное строение, определенную вашим системным администратором.
Если файл конфигурации не задан как файл строения по умолчанию, при сохранении файла выводится запрос о том, следует ли сделать файл строением по умолчанию. Чтобы сделать этот файл строением по умолчанию, нажмите Yes.
Можно использовать Model Advisor Configuration Editor, чтобы настроить дерево строения Model Advisor, включая добавление и удаление проверок и папок и определение порядка выполнения проверок. Можно также отключить возможность для пользователей выбирать, включать или исключить проверку из анализа. Можно также использовать Model Advisor Configuration Editor, чтобы задать входные параметры для проверки.
Примечание
Проверки, скопированные с вкладки Library, сохраняют настройки параметров по умолчанию. Когда они вставляются в вашу пользовательскую папку строением, поле рядом с каждой проверкой не устанавливается.
Проверки, которые копируются или вырезаются из папки на вкладке Model Advisor, сохраняют пользовательские настройки параметра. Когда проверка включена в несколько папок, можно задать различные параметры для каждой проверки по отдельности.
Вы можете настроить размещение чеков и папок в дереве строения Model Advisor при помощи:
New Folder для создания папки.
Copy, Cut и Paste для добавления, копирования и перемещения чеков и папок.
Delete для удаления чеков и папок.
Move Up или Move Down, чтобы переместить положение чека или папки в дереве строения. Папки и проверки, которые находятся выше в дереве строения, выполняются сначала в анализе.
Можно использовать Model Advisor Configuration Editor, чтобы отключить флажок для проверок и папок в Model Advisor. При этом проверка все еще отображается в дереве строения Model Advisor, но она затемнена, и у вас нет возможности добавить или удалить проверку из анализа.
На панели Model Advisor щелкните правой кнопкой мыши папку или проверьте и выберите Disable. В зависимости от выбора флажка в редакторе Model Advisor Configuration Editor в Model Advisor происходят следующие результаты:
Если в окне Model Advisor Configuration Editor установлен флажок рядом с флажком, то в окне Model Advisor проверка выбирается автоматически. Поскольку вы выбрали Disable, проверка затенена, и вы не можете удалить проверку из анализа.
Если флажок рядом с проверкой не установлен и опция Disable применяется в Model Advisor Configuration Editor, то в Model Advisor проверка не выбирается, и вы не можете включить ее в анализ.
Если поле рядом с папкой выбрано в Model Advisor Configuration Editor, то в Model Advisor проверки в папке выбираются автоматически. Поскольку вы выбрали Disable, папка и ее проверки затемнены, и вы не можете удалить проверки из анализа.
Если поле рядом с папкой не выбрано и опция Disable применяется в Model Advisor Configuration Editor, то в Model Advisor ни одна из проверок в папке не выбрана, и вы не можете включить ее в анализ.
Когда проверка или папка отключены, можно использовать опцию Enable, чтобы пользователи могли определить, включать ли проверки в анализ .
Примечание
Enable и Disable влияют на выполнение проверок в анализе как для пользовательского интерфейса Model Advisor, так и для проверки во время редактирования.
Можно использовать Model Advisor Configuration Editor, чтобы настроить проверку Model Advisor, например имя отображения и входные параметры для проверки.
На вкладке Information проверьте содержимое, которое можно настроить для проверки:
Display Name - Задайте новое имя для проверки, которая отображается в Model Advisor. Обратите внимание, что изменение отображаемого имени не меняет заголовок чека.
Check result when issues are flagged - Укажите, следует ли пометить проверку как предупреждение или отказ в результатах, когда проверка помечает проблему в вашей модели. Значение по умолчанию Warning. Выберите Fail чтобы пометить помеченную как ошибку в результатах.
Input Parameters - Задайте дополнительные характеристики и функциональность для проверки. Model Advisor использует эти параметры, чтобы дополнительно определить акцент анализа. Например, можно принять решение включить только подмножество jc_0736_b и указать допустимое количество однобайтовых пространств в анализе для проверки Model Advisor Проверка отступа кода в состояниях Stateflow.
Model Advisor автоматически предупреждает вас о проверках, которые отсутствуют при загрузке строения Model Advisor. Можно использовать Model Advisor Configuration Editor, чтобы подавить это сообщение. Выберите Model Advisor Configuration Editor корневой узел и на вкладке Information выберите Suppress warning message for missing checks when loading configuration.
Также можно программно подавить предупреждение Model Advisor, введя эту команду в командной строке MATLAB:
warning('off','Simulink:tools:MALoadConfigMissCorrespondCheck')Можно использовать Model Advisor Configuration Editor, чтобы организовать иерархию Model Advisor и задать проверки, включенные в проверочный анализ. В этом примере показов, как создать новый файл строения, задать проверки для Model Advisor и проверки во время редактирования, задать параметры проверки и загрузить строение в Model Advisor.
Скопируйте модель в текущую директорию
Скопируйте AdvisorCustomizationExample.slx модели и его вспомогательные файлы, включая пользовательский файл строения Model Advisor demoConfiguration.json, в ваш записываемую директорию.
1. В MATLAB установите текущую папку в директорию с возможностью записи.
2. Введите эту команду в командной строке MATLAB. MATLAB копирует файлы примера в записываемую директорию.
copyfile(fullfile(matlabroot,'examples','slcheck','main','prepare_cust_chk_code.m'),... 'prepare_cust_chk_code.m','f'); run('prepare_cust_chk_code.m');
Откройте модель и проверьте строение Model Advisor
В этом примере вы обновите кэш данных проверки Model Advisor, откроете модель и проверьте строение Model Advisor. В частности, будет рассмотрен эффект, который строение оказывает на пользовательский интерфейс Model Advisor, и проверка во время редактирования.
1. Чтобы обновить кэш информации проверки Model Advisor, в командной строке MATLAB введите:
Advisor.Manager.refresh_customizations();
2. Откройте пример модели.
open_system('AdvisorCustomizationExample.slx');3. На вкладке Моделирование откройте Model Advisor. Можно также открыть Model Advisor, набрав эту команду в командной строке MATLAB:
modeladvisor('AdvisorCustomizationExample.slx');Updating Model Advisor cache... Model Advisor cache updated. For new customizations, to update the cache, use the Advisor.Manager.refresh_customizations method.
4. На вкладке По задаче (By Task) убедитесь, что рядом с этими проверками установлен флажок:
Стандарты моделирования для MAB > Соглашения об именовании > Содержимое > Проверить использование символов в именах блоков
Стандарты моделирования для MAB > Simulink > Внешний вид схемы > Проверить, появляются ли имена блоков ниже блоков
5. Щелкните правой кнопкой мыши папку Стандарты моделирования для MAB и выберите Запуск Выбранные проверки. В результатах заметьте, что обе проверки отмечены предупреждением. Дополнительные сведения об использовании Model Advisor см. в разделах Запуск проверок Model Advisor и Просмотр результатов.

6. Вернитесь в редактор моделей Simulink.
7. На вкладке Моделирование (Modeling) проверьте, что выбрана опция Model Advisor > Проверки во время редактирования (Edit-Time Checks). Заметьте, что блоки Логического оператора подсвечиваются. Щелкните значок предупреждения над блоком, чтобы просмотреть нарушения проверки во время редактирования. Для получения дополнительной информации смотрите Проверить податливость модели с помощью проверки во время редактирования.

Загрузка строения Model Advisor
В этом примере вы загрузите файл строения Model Advisor, который был поставлен с примером AdvisorCustomizationExample.slx. Файл строения Model Advisor может находиться в .json (начиная с R2020a) или .mat (R2019b и более ранний) формат.
1. Чтобы загрузить пользовательский файл строения, выберите Настройки > Загрузить строение и выберите строение, которую вы хотите использовать. В данном примере выберите demoConfiguration.json из указанного ранее директории с возможностью записи. Model Advisor обновляется, чтобы отразить новое строение, и отображает имя файла строения в верхней части окна.
2. Исследуйте Model Advisor и заметьте, что в этом строении доступны только три проверки.

3. Чтобы задать файл строения demoConfiguration.json в качестве строения Model Advisor по умолчанию выберите Settings > Set Current Configuration as Default.
Чтобы удалить настройку строения по умолчанию, выберите Настройки > Очистить настройки строения по умолчанию. Когда вы не задаете строения по умолчанию, Model Advisor использует стандартное строение, определенную вашим системным администратором.
Создайте новое строение Model Advisor
В этом примере вы создадите пользовательский файл строения с именем demo_Configuration_ISO26262_MAB.json. Этот файл строения используется для определения руководств по моделированию MathWorks Advisory Board (MAB), которые необходимо выполнить с помощью пользовательского интерфейса Model Advisor.
1. В AdvisorCustomizationExample.slx моделиоткройте Model Advisor и проверьте, что demoConfiguration.json - текущее строение.
2. Выберите Настройки > Открыть редактора конфигурации, чтобы открыть Model Advisor Configuration Editor.
Примечание. Файл, загруженный в кэш Model Advisor, автоматически отображается при открытии Model Advisor Configuration Editor.
3. Нажмите кнопку Создать. На панели Model Advisor выберите All checks. Это указывает, что строение предназначено для всех проверок в пользовательском интерфейсе Model Advisor.
4. Выделите корневую папку Model Advisor Configuration Editor и нажмите кнопку Создать папку. Выберите новую папку и на вкладке Информация измените имя отображения на ISO 26262 Standard Checks. Нажмите Применить.
5. На панели инструментов выберите «Показ Library», чтобы отобразить панель «Library». В поле Поиск по вкладке продукта введите ISO 26262.
6. Щелкните правой кнопкой мыши по Simulink Check > Modeling Standards > IEC 61508, IEC 62304, ISO 26262, EN 50128, and ISO 25119 Checks и выберите Копировать. Щелкните правой кнопкой мыши пользовательскую папку «Стандартные проверки ISO 26262» и выберите «Вставить». Убедитесь, что папка и проверки скопированы в пользовательскую папку строения.
Примечание.Проверки, скопированные с панели «Библиотека», сохраняют настройки параметров по умолчанию. Когда они вставляются в вашу пользовательскую папку строением, поле рядом с каждой проверкой не устанавливается.
7. В папке By Task на панели Model Advisor щелкните правой кнопкой мыши по Modeling Standards for MAB folder и выберите Cut. Щелкните корневую папку Model Advisor Configuration Editor и выберите Вставить. Папка удаляется из папки By Task и добавляется как новая подпапка в корневую папку Model Advisor Configuration Editor.
Примечание.Проверки, которые копируются или вырезаются из папки на панели Model Advisor, сохраняют пользовательские настройки параметров. Когда проверка включена в несколько папок, можно задать различные параметры для каждой проверки по отдельности.
8. Выберите ISO 26262 Standard Checks и с помощью кнопки «Переместить вниз» изменить положение этой папки в иерархии. Model Advisor выполняет проверки в Modeling Standards for MAB сначала папка.
9. Выберите папки По продукту и По Задаче и выберите Удалить.
10. Нажмите кнопку «Сохранить как» и переименуйте файл строения в demo_Configuration_ISO26262_MAB. Выберите Да в приглашении, чтобы сохранить строение как строение по умолчанию. Файл автоматически сохраняется в .json формат.
Примечание.Если вы ранее назначили строение по умолчанию, можно использовать параметр Очистить настройку по умолчанию, чтобы удалить флаг, задающий текущий файл строения по умолчанию. Нажатие кнопки не изменяет строение, которая в данный момент отображается в Model Advisor Configuration Editor.
11. Закройте Model Advisor Configuration Editor и AdvisorCustomizationExample.slx модель.
12. Обновите кэш Model Advisor и откройте AdvisorCustomizationExample.slx модели путем ввода следующего в командной строке MATLAB:
Advisor.Manager.refresh_customizations();
open_system('AdvisorCustomizationExample.slx');13. Откройте Model Advisor и проверьте этот файл строения demo_Configuration_ISO26262_MAB.json используется. Model Advisor отображает папки Modeling Standards for MAB и ISO 26262 Standard Checks.
Задайте проверки Model Advisor
В этом примере вы будете настраивать проверки в пользовательском файле строения, demo_Configuration_ISO26262_MAB.json, и проверьте эффект, которое ваши индивидуальные настройки оказывают на анализ AdvisorCustomizationExample.slx Model Advisor модель.
1. На вкладке Modeling щелкните Model Advisor > Model Advisor Configuration Editor и, при необходимости, откройте demo_Configuration_ISO26262_MAB.json.
2. На панели Model Advisor проверьте, что для особого внимания строения задано значение All checks опция.
3. Снимите флажок рядом с папкой корневого узла Model Advisor Configuration Editor. (Этот шаг является необязательным. Однако отмена выбора проверок позволяет легче просматривать результаты использования Model Advisor Configuration Editor для задания проверок на отображение в Model Advisor.)
4. Чтобы позволить вам использовать пользовательский интерфейс Model Advisor, чтобы указать, какие проверки включать в анализ Model Advisor, щелкните правой кнопкой мыши корневую папку Model Advisor Configuration Editor и выберите Включить. (Примечание: Enable является настройкой по умолчанию. Эта опция отключена, если ни одна из проверок не отключена.)
5. Установите флажок рядом со Стандартами моделирования для MAB > Соглашения об именовании > Содержимое > Проверить использование символов в проверке имени блока .
6. Щелкните правой кнопкой мыши по каждой из этих проверок и выберите Отключить:
Стандарты моделирования для MAB > Соглашения об именовании > Содержимое > Проверить использование символов в именах блоков
Стандарты моделирования для MAB > Соглашения об именовании > Содержимое > Проверить длину имени подсистемы
7. Щелкните Стандарты моделирования для MAB > Simulink > Внешний вид схемы > Проверить, появляются ли имена блоков ниже блоков, и, на вкладке Информация, выберите Fail для результата проверки, когда проблемы помечены опцией. Нажмите Применить.
Примечание. Значение по умолчанию для результата проверки, когда проблемы помечены опцией Warning.
8. Нажмите кнопку Сохранить, чтобы сохранить строение. Закройте Model Advisor Configuration Editor и модель.
9. Обновите кэш Model Advisor и откройте AdvisorCustomizationExample.slx модели путем ввода следующего в командной строке MATLAB:
Advisor.Manager.refresh_customizations();
open_system('AdvisorCustomizationExample.slx');10. Откройте Model Advisor и проверьте, что файл строения demo_Configuration_ISO26262_MAB.json используется.
Соблюдайте эти проверки, которые отражают настройки, выбранные в Model Advisor Configuration Editor:
Флажок «Стандарты моделирования для MAB > Соглашения об именовании > Содержимое > Проверка использования символов в именах блоков» отключен, и флажок установлен. Эта проверка всегда выполняется в анализе Model Advisor, и, поскольку она затемнена, вы не можете исключить ее из анализа.
Проверка «Стандарты моделирования для MAB» > «Соглашения об именовании» > Содержимое > «Проверять длину имен подсистем» отключена, и флажок не установлен. Эта проверка не будет включена в анализ, и, поскольку она затенена, вы не можете выбрать ее для включения в анализ.
11. Установите флажок рядом со Стандартами моделирования для MAB > Simulink > Внешний вид схемы > Проверить, появляются ли имена блоков ниже проверки блоков.
12. Чтобы запустить анализ Model Advisor, щелкните правой кнопкой мыши узел Model Advisor Standards для корня MAB и выберите Запуск Selected Checks.
13. Щелкните на следующих проверках и проверьте результаты анализа Model Advisor:
Стандарт моделирования для MAB > Соглашения об именовании > Содержимое > Проверка использования символов в именах блоков отмечен значком предупреждения, и результаты определяют, что нарушение проверки находится в блоке Gain.
Нет результатов для стандартов моделирования для MAB > Соглашения об именовании > Содержимое > Проверить длину проверки подсистемы, поскольку она не может быть выбрана для анализа.
Стандарт моделирования для MAB > Simulink > Внешний вид схемы > Проверить, появляются ли имена блоков ниже проверки блоков, отмечен значком сбоя. Это поведение предназначено; Вы задали эти настройки проверки с помощью Model Advisor Configuration Editor.

Задайте проверки для проверки во время редактирования
В этом примере будут заданы проверки, доступные в demo_Configuration_ISO26262_MAB.json конфигурационный файл для выполнения во время проверки во время редактирования.
1. В AdvisorCustomizationExample.slx моделина вкладке Моделирование (Modeling) убедитесь, что выбрана опция Model Advisor > Проверки во время редактирования (Edit-Time Checks).
2. На вкладке Моделирование (Modeling) нажатия кнопки Настроить проверки во время редактирования (Customize Edit-Time Checks). Откроется Model Advisor Configuration Editor с опцией особого внимания строения, установленной на Edit-Time supported checks. Для проверки во время редактирования поддерживается только подмножество проверок Model Advisor; а Edit-Time supported checks Опция отображает только те проверки, которые поддержка проверки во время редактирования.
3. На панели Model Advisor установите флажок рядом с проверкой «Стандарты моделирования для MAB» > «Simulink» > «Блоки Операции» > «Проверить форму значка блоков логического оператора».
4. Нажмите кнопку Сохранить, чтобы сохранить строение. Закройте Model Advisor Configuration Editor. Вернуться к AdvisorCustomizationExample.slx модель.
5. В редакторе Simulink заметьте, что блок Logical Operator теперь подсвечен. Откройте нарушение и нажмите Исправить. Model Advisor изменяет блок на прямоугольную форму, и выделенное предупреждение о проверке во время редактирования снимается.
ModelAdvisor.Check | ModelAdvisor.setDefaultConfiguration