Откройте модель, для которой вы хотите сгенерировать и просмотреть код с помощью Simulink® Code Inspector™. Чтобы использовать пример модели, можно сделать следующее:
Откройте пример модели slcidemo_roll_orig с помощью следующей команды:
>> slcidemo_roll_orig
Сохраните копию модели в рабочей папке, переименовав ее в slcidemo_roll. Измените директорию на рабочую папку.
Если модель ранее не прошла проверку совместимости модели, выполните процедуру в Проверке совместимости модели с использованием интерфейса пользователя. Когда модель пройдет проверку совместимости Simulink Code Inspector, вернитесь к этой процедуре.
Проверьте функциональность модели во время выполнения. Если вы изменили модель, чтобы решить проблемы несовместимости, повторно проверьте функциональность модели с помощью тестов симуляции. Для примера модели slcidemo_roll_origможно проверить функциональность во время выполнения путем симуляции модели. Прежде чем продолжить инспекцию кода, ваша модель должна моделироваться без ошибок.
Сгенерируйте код для модели. Можно неявно сгенерировать код как часть инспекции кода (используя опцию Generate code before code inspection диалогового окна Simulink Code Inspector), или выполнить генерацию кода и инспекцию кода как отдельные шаги. Этот пример отделяет шаг генерации кода от шага инспекции кода.
В верхнем окне модели откройте диалоговое окно Параметры конфигурации (Configuration Parameters). Если необходимо сгенерировать отчет генерации кода HTML для более поздней ссылки (рекомендуемый), перейдите на панель Code Generation > Report и выберите Open report automatically опции. (Если вы пробуете этот пример с моделью, отличной от slcidemo_rollрекомендуется выбрать все опции на панели Report.) Щелкните OK и сохраните изменения модели.
В окне модели нажмите Ctrl+B, чтобы сгенерировать код. Прогресс отображается в MATLAB® Командное окно.
Embedded Coder® генерация кода отображает результаты в окне HTML.
Смотрите сгенерированный код.
Откройте диалоговое окно Simulink Code Inspector, если оно еще не открыто, и исследуйте настройки параметра инспекции кода. Параметр Code placement установлен в Embedded Coder default, который конфигурирует инспекцию кода, чтобы использовать структуру папки Embedded Coder по умолчанию, созданную генерацией кода.
При необходимости можно изменить местоположение, на которое инспекция кода запишет отчет проверки кода, используя Report folder параметра диалогового окна. Для примера введите путь ./report и нажмите Apply.
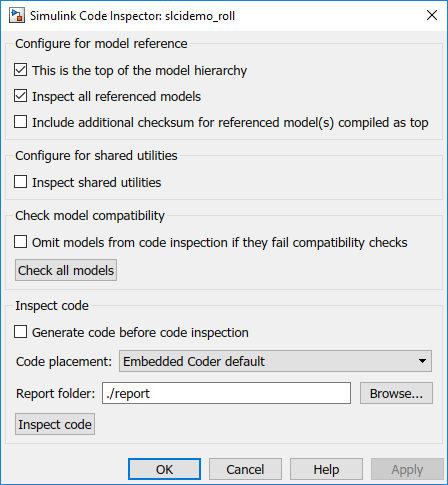
Чтобы просмотреть сгенерированный код, нажмите Inspect Code. Simulink Code Inspector отображает индикатор прогресса.
Simulink Code Inspector отображает сводные данные в окне HTML отчета:
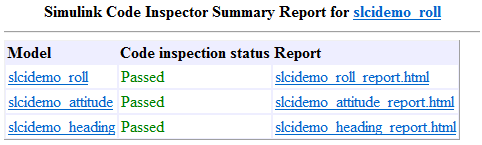
Сводный отчет связывается с подробными отчетами о инспекции кода для верхней модели и каждой модели-ссылки. Например, вот самая верхний фрагмент отчета о инспекции кода для верхней модели, slcidemo_roll:
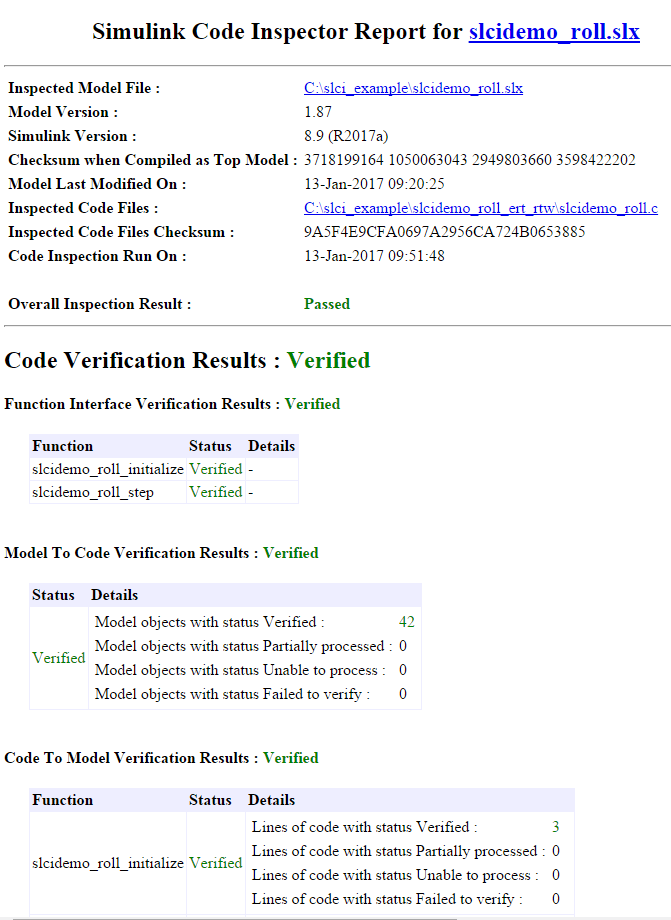
Сводный отчет и подробные отчеты о инспекции кода сохраняются как HTML файлов в указанном Report folder местоположении. Если вы пересматриваете сгенерированный код, отчет в Report folder автоматически обновляется.