Захват данных сигнала в результатах теста путем добавления сигналов к Simulation Outputs разделу тестового примера. Каждый выход называется записанным сигналом. Сигналы, перечисленные в Simulation Outputs, появляются в результатах тестирования вместе с сигналами, которые уже выбраны для логгирования в Simulink®.
Можно использовать записанные сигналы для сравнения данных в базовых критериях, критериях эквивалентности, пользовательских критериях и для визуализации данных в Данные моделирования Inspector. Записанные сигналы позволяют вам дополнительно протестировать модель Simulink, не меняя модель. В дополнение к сигналам из верхней модели можно также записывать сигналы от подсистем и моделировать ссылки. Можно выбрать сигналы, сопоставленные с локальной и глобальные данные памятью хранилища, и из памяти хранилища данных, которая использует Simulink.Signal объект.
Если щелкнуть правой кнопкой мыши модель или компонент модели и щелкнуть Test Harness > Create for <Model or Model Element>, откроется диалоговое окно Создать тестовый кабель (Create Тестовая Обвязка). Для регистрации всех выходных сигналов тестируемого компонента выберите Log Output Signals, которая находится на вкладке Basic Properties диалогового окна Create New Harness для блока Subsystem и обвязок библиотеки. Для всех других типов обвязок опция находится на вкладке Advanced Properties. Сигналы, которые не совместимы с логгированием, не имеют прикрепленного к ним логгирующего значка. Совместимость определяется во время компиляции. После создания обвязки можно отключить логгирование для сигнала, открывая обвязку, щелкая правой кнопкой мыши сигнал и выбирая Stop Logging Selected Signals. Если сигнал не имеет имени, ему назначается имя для выполнения теста с использованием формата <component under test name>:<output port number>. Безымянные распространенные сигналы используют имя сигнала, от которого они распространяются. Для программной регистрации всех тестовых обвязок сигналов включите 'LogHarnessOutputs',true как вход в sltest.harness.create.
Для добавления сигналов:
Откройте модель sltestFlutterSuppressionSystemExample.
Использование sltestmgr чтобы открыть диспетчер тестов.
В Диспетчере тестов под Simulation Outputs нажмите Add.
В тестируемой системе подсвечивайте блоки или сигналы, которые вы хотите записать. Чтобы выбрать несколько элементов, щелкните и перетащите окно выбора на несколько элементов.
Появится диалоговое окно. Выберите сигналы в диалоговом окне.
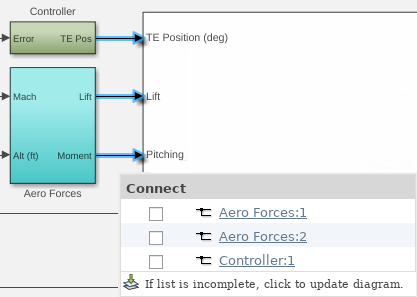
Продолжите добавлять сигналы к тесту. Каждый раз, когда вы выбираете сигнал, диалоговое окно также показывает ранее записанные сигналы. Можно удалить сигнал из логгирования, очистив выбор.
Когда вы закончите добавлять сигналы, вернитесь в Test Manager и нажмите Done.
Сигналы появляются в таблице Logged Signals в тест.
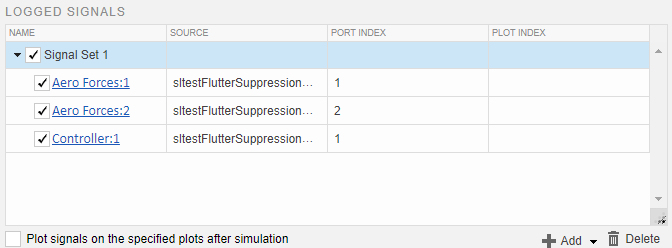
Чтобы добавить набор сигналов, щелкните стрелу Add и выберите Signal Set.
Чтобы задать конкретный график для сигнала, введите число в столбце Plot Index. По умолчанию сигналы появляются на одном графике.
Можно задать отображение графика сразу после выполнения теста, установив флажок Plot signals on the specified plots after simulation.
После запуска теста записанные сигналы появляются в результатах тестового примера под Sim Output. Выберите каждый сигнал для отображения на графике. Если вы задаете индекс графика, сигнал появляется в указанном номере графика.
Выполните аналогичные шаги, чтобы добавить выход симуляции, сопоставленный с памятью хранилища данных:
Откройте модель sldemo_mdlref_dsm, который содержит локальную и глобальные данные память хранилища.
В тест из модели верхней части добавьте блок Sine Wave для логгирования.
Щелкните на блоке Data Store Read в верхней модели. Щелкните на поле click to update diagram. Диалоговое окно отображает сигнал, сопоставленный с блоком, и данные, сопоставленные с Simulink.Signal объект в базовом рабочем пространстве. Модель отображает класс памяти сигнала для блока, (global).
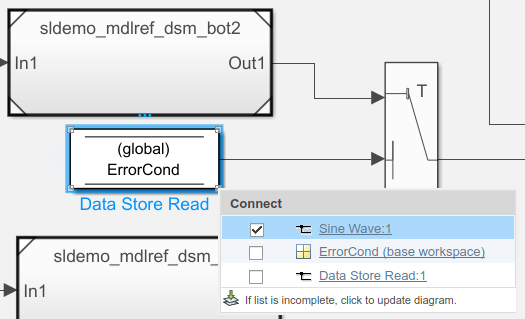
Выберите оба сигнала в диалоговом окне.
Дважды кликните модель-ссылку sldemo_mdlref_dsm_bot чтобы открыть его, а затем открыть подсистему PositiveSS. Выберите Data Store Write блок. Таблица отображает входной сигнал от блока Gain и памяти хранилища данных, RefSignalVal.
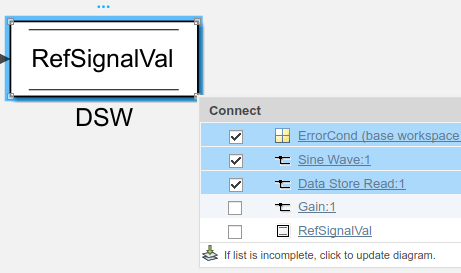
Выберите RefSignalVal память хранилища данных для логгирования. Диалоговое окно использует другой значок, чтобы указать память хранилища данных.
Завершите выбор сигналов, нажав Done в окне Test Manager. В менеджере тестов сигналы появляются под Logged Signals. В Source столбце отображается полная информация о пути для каждого сигнала. Для сигнала, связанного с Simulink.Signal объект, Source отображает расположение рабочей области Simulink.Signal объект.
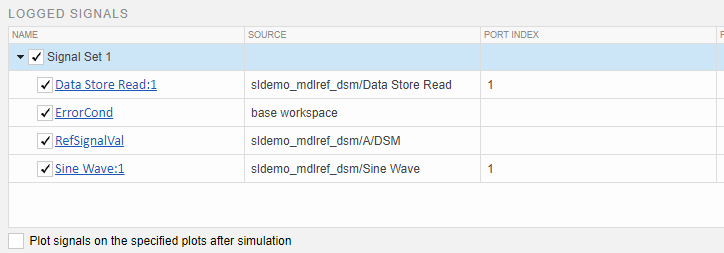
В дополнение к логгированию целого блока Bus можно выбрать один или несколько отдельных сигналов в шине и добавить их в Logged Signals раздел Test Manager. Для больших шин добавление только необходимых сигналов может уменьшить количество времени, необходимое для запуска теста.
Откройте модель используя sldemo_absbrake.
Использование sltestmgr чтобы открыть диспетчер тестов.
Нажмите New > Test File, чтобы создать новый тестовый файл. Назовите и сохраните файл.
В разделе System Under Test щелкните значок Use current model.
В разделе Simulation Outputs нажмите Add.
В тестируемой системе выберите сигнал, выходящий из шины yout.
Появится диалоговое окно. Выберите требуемые сигналы шины или шины в диалоговом окне. Три горизонтальные линии указывают всю шину. Одна горизонтальная линия рядом с именем сигнала указывает, что это сигнал шины. Если листовые сигналы не появляются в диалоговом окне, нажмите Click to update diagram.
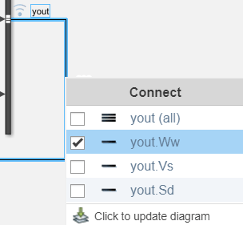
Продолжите добавлять сигналы к тесту, таким как non-bus Sd и tire torque сигналы
Когда вы закончите добавлять сигналы, вернитесь в Test Manager и нажмите Done.
Сигналы появляются в таблице Logged Signals в тест.

Чтобы добавить набор сигналов, щелкните стрелу Add и выберите Signal Set.
Чтобы задать конкретный график для сигнала, введите число в столбце Plot Index. По умолчанию сигналы появляются на одном графике.
Можно задать отображение графика сразу после выполнения теста, установив флажок Plot signals on the specified plots after simulation.
Simulink.Signal | sltest.testmanager.LoggedSignal | sltest.testmanager.LoggedSignalSet | sltest.testmanager.TestCase | Менеджер тестирования