Можно запустить тесты с использованием данных, определенных во внешних MAT-файлах или Microsoft® Excel® файлы. Можно сопоставить данные с моделью (тестируемая система [SUT]) с помощью следующих режимов отображения:
Имена входного блока, данным о сигнале которого соответствуют
Полное имя пути блока, то есть в форме system/block
Имя сигнала, сопоставленного с входным блоком
Номер порта, то есть последовательные номера портов блоков входных портов, начиная с 1
Вы можете добавить несколько файлов внешних входов к тесту. После добавления файлов выберите файл, который вы хотите использовать в тест, из таблицы External Inputs. Если вы используете итерации теста, можно назначить один входной файл каждой итерации.
Для получения дополнительной информации о том, как Simulink® обрабатывает сопоставление входных отображений, см. Map Root Inport Signal Data.
Когда вы сопоставляете внешние входы с элементами модели, отображение может создать эти возможные результаты. Эти результаты отображаются под Inputs в интерфейсе Test Manager в столбце Status:
Сопоставлено - отображение успешно выполнено, дальнейшие действия не требуются.
Ошибка - ошибка отображения. Для получения дополнительной информации щелкните ссылку Failed.
Предупреждение - отображение произошло с предупреждениями. Щелкните ссылку Warning, чтобы увидеть, нужно ли вам обращаться к ним
Stale - Этот статус может возникнуть при обновлении внешних входов в Test Manager. Устаревшее состояние происходит, если вы не сопоставили новые входы. Чтобы решить эту проблему, щелкните ссылку Status, которая открывает диалоговое окно Add Input. Нажмите Map Inputs, чтобы сопоставить новые входные данные и затем нажмите Add.
Контрольный пример можно создать в Диспетчере тестов с помощью мастера создания теста из электронных таблиц. В Simulink Test Manager выберите New > Test from Spreadsheet. Выберите Use existing test data from a spreadsheet и следуйте запросам. В качестве примера можно использовать следующую электронную таблицу и модель:
<matlabroot>\examples\simulinktest\data\coordinate_tests.xlsx <matlabroot>\examples\simulinktest\main\coordinate_tests.slx
На странице Attributes убедитесь, что отображены все категории атрибутов, существующие в электронной таблице. Щелкните Validate, чтобы сопоставить каждый вход с моделью по имени блока. При необходимости измените электронную таблицу и/или SUT и нажатие кнопки Refresh и проверьте снова. После успешной валидации сохраните тест.
Электронная таблица импортируется тестом. Поля, определенные в электронной таблице, заблокированы в электронной таблице и не могут быть изменены в Диспетчере тестов.
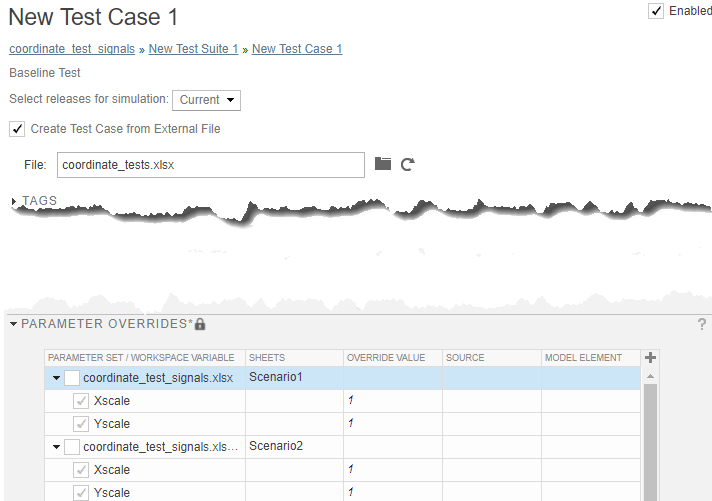
Примечание
Если вы не видите все данные в столбце, щелкните + в правом верхнем углу, чтобы скрыть другие столбцы и изменить размер необходимого столбца.
Чтобы изменить заблокированные поля, отредактируйте электронную таблицу за пределами MATLAB®.
Для многомерных сигналов каждая размерность представлена в отдельном столбце электронной таблицы. По умолчанию включаются только размерности с ненулевыми значениями. Если все размерности имеют нулевое значение, в электронную таблицу включается только последняя размерность.
Если у вас есть тест и вы хотите добавить к нему тестовые данные из электронной таблицы Excel, необходимо связать их с электронной таблицей:
Откройте тест.
Проверьте опцию Create Test Case from External File.
Найдите электронную таблицу с тестовыми данными.
Данные о входе, параметре и сигнале сравнения в электронной таблице переопределяют данные в тест. Поля, определенные в электронной таблице, заблокированы в электронной таблице. Для редактирования выполните одно из следующих действий:
Отредактируйте электронную таблицу вне MATLAB и щелкните Refresh для поля File.
Очистите опцию Create Test Case from External File и отредактируйте контрольный пример в Диспетчере тестов. При повторном выборе этой опции значения в электронной таблице перезаписываются.
Можно импортировать электронные таблицы Microsoft Excel для использования в качестве входов. Можно импортировать несколько листов сразу и задать область значений данных. Выбор листов и определение областей значений полезно, когда каждый лист содержит другой набор данных или тот же файл содержит входные данные и ожидаемые выходы.
Дополнительные сведения о формате файла Excel см. в разделе Формат Тесте данных в Excel.
В тест разверните раздел Inputs и нажатие кнопки Add.
Перейдите к файлу Microsoft Excel и нажмите Add.
Выберите каждый лист, содержащий входные данные. Можно задать область значений данных.
Если необходимо использовать каждый лист для создания набора входа в таблице, выберите Create scenarios from each sheet.
В разделе Input Mapping выберите режим отображения.
Нажмите Map Inputs. В Mapping Status таблице показано отображение порта и сигнала.
Для получения дополнительной информации об устранении неполадок отображения. Раздел «Осмысление результатов отображения».
Нажмите Add.
В тест разверните раздел Inputs и нажатие кнопки Include input data in test result.
Под таблицей External Inputs нажмите Add.
В диалоговом окне Add Input задайте имя файла Excel и режим отображения, который задает сопоставление данных Excel с блоками Inport корневого уровня в модели.
Нажмите Map Inputs. В Mapping Status таблице показано отображение порта и сигнала.
Нажмите Add.
Полный пример см. в разделе Импорт тестовых данных из Microsoft ® Excel ®.
В тест разверните раздел Inputs и нажатие кнопки Add.
Перейдите к MAT-файлу и нажмите Add.
В разделе Input Mapping выберите режим отображения.
Нажмите Map Inputs. В Mapping Status таблице показано отображение порта и сигнала.
Для получения информации об устранении неполадок, связанных со статусом отображения, см. Раздел «Осмысление результатов отображения».
Нажмите Add.