На панели «Символы» можно просматривать данные, события и сообщения и управлять ими во время работы в Stateflow® Редактор. На вкладке Modeling выберите Symbols Pane.
На панели «Символы» можно:
Добавление и удаление данных, событий и сообщений.
Установите тип объекта и возможности.
Измените номер порта.
Отредактируйте имя объекта и обновите все образцы имени объекта на графике.
Отмена и повторное изменение типа, имени и номера порта.
Обнаружение неиспользованных объектов.
Обнаружение и исправление неразрешенных объектов.
Проследите между объектами в окне и там, где объекты используются на графике.
Просматривать и редактировать свойства объекта в Property Inspector.

Строки на панели «Символы» отображают иерархию объектов. Разверните объект в окне, чтобы увидеть данные, события и сообщения, помеченные этим объектом. По умолчанию все неграфические объекты на графике перечисляются в окне. Чтобы просмотреть только объекты, которые используются на текущем уровне иерархии и ниже, выберите![]() значок. Для поиска определенных символов введите в поле поиска «Фильтр».
значок. Для поиска определенных символов введите в поле поиска «Фильтр».![]()
Чтобы добавить неграфический объект к блоку Stateflow, на панели «Символы»:
Выберите один из этих значков.
| Объект | Значок |
|---|---|
| Данные |
|
| Событие |
|
| Сообщение |
|
В строке для нового объекта под TYPE выберите тип объекта.
Отредактируйте имя объекта.
Для входных и выходных объектов в разделе PORT выберите номер порта.
Чтобы просмотреть объект в Property Inspector, щелкните правой кнопкой мыши объект и выберите Inspect.
В Property Inspector измените свойства объекта.
После добавления объектов через панель Символы (Symbols) объекты появляются как неиспользованные до тех пор, пока вы не будете ссылаться на них в проекте Stateflow.
На панели «Символы» можно изменить имя, тип и номер порта объектов Stateflow. Отредактируйте имя объектов в NAME поле. При переименовании объекта выберите Shift+Enter, чтобы переименовать все образцы объекта по всему конечному автомату. Чтобы изменить тип или номер порта объекта, щелкните соответствующее поле и выберите из доступных опций. Чтобы удалить объект из конечного компьютера, щелкните правой кнопкой мыши объект и выберите Delete.
Панель «Символы» указывает неиспользуемые данные, сообщения, функции и события с желтым значком предупреждения. Чтобы удалить неиспользуемые объекты, щелкните правой кнопкой мыши объект на панели «Символы» и выберите Delete. Удаляя объекты, которые не влияют на симуляцию, можно уменьшить размер модели. На этом графике после добавления data, он сначала появляется как неиспользованный. После ссылки на data на графике предупреждающий знак исчезнет.
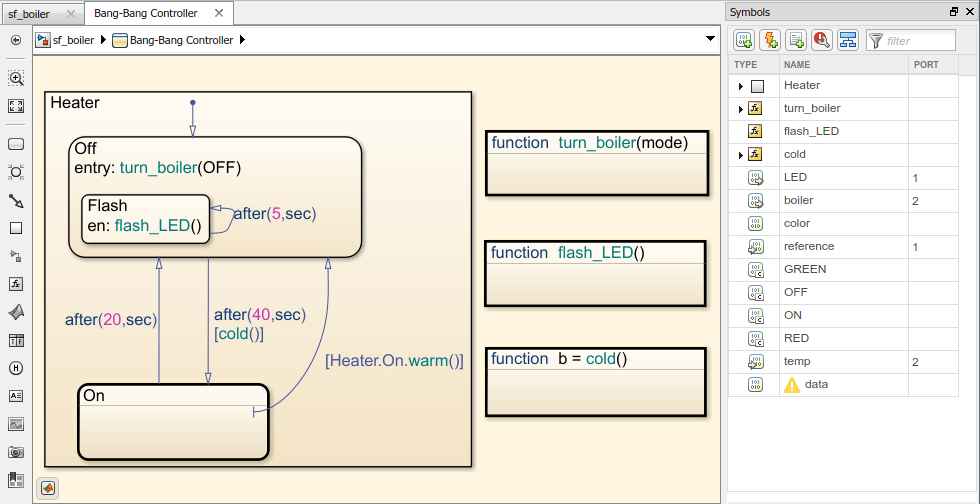
Не обнаружены следующие типы неиспользованных данных:
Машинно-родительские данные
Входы и выходы MATLAB® функции
Данные возможности параметра на графике, который содержит атомарные субдиаграммы
Stateflow обеспечивает трассируемость между конечным автоматом и неграфическими символами. Когда вы выбираете символ на панели «Символы», Stateflow подсвечивает разделы графика, которые обращаются к этому символу. Когда вы выбираете объект на графике, Stateflow подсвечивает символы, которые использует объект.
Чтобы управлять подсветкой объектов и символов, нажмите кнопку выбора. ![]() Появится раскрывающееся меню.
Появится раскрывающееся меню.
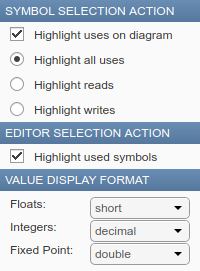
Для параметра Stateflow, чтобы подсветить символы на панели «Символы», которые использует объект, выберите Highlight used symbols. Если Stateflow подсвечивает объекты на графике, которые используют символ, выберите Highlight uses on diagram. С помощью Highlight uses on diagram можно выбрать подсветку:
Все виды использования символа на графике.
Объекты, откуда считывается символ.
Объекты, к которым записан символ.
Для примера откройте модель sf_tetris2 и дважды кликните график TetrisLogic. На панели «Символы», когда вы выбираете константу ARENA_HEIGHTсостояния и функции, которые используют ARENA_HEIGHT подсвечиваются. Если график не использует объект, символ появляется в окне с желтым значком предупреждения.![]()
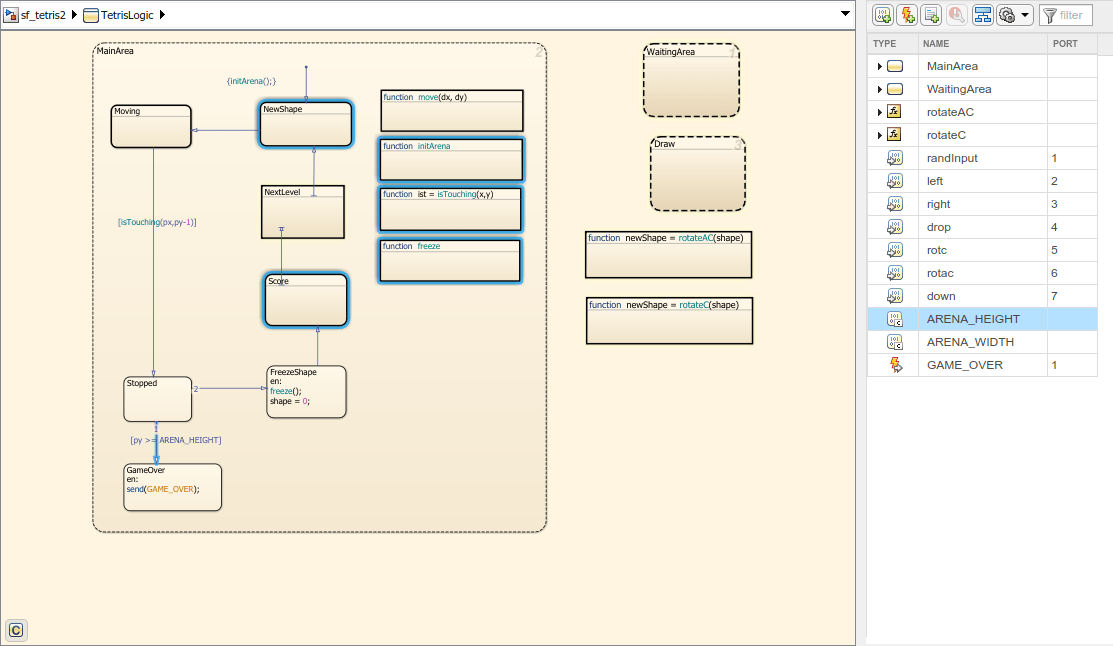
Чтобы увидеть использование константы ARENA_HEIGHT, откройте функцию freeze.
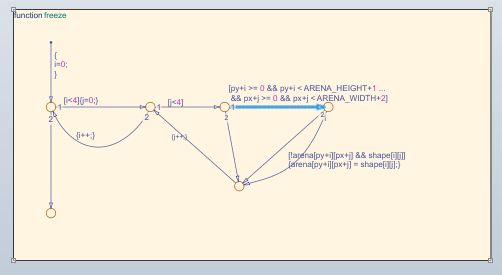
Можно также выбрать графический объект, такой как состояние, переход или функция на графике, и просмотреть символы, которые использует объект. Для примера на графике TetrisLogic, разверните символ MainArea на панели «Символы». Если вы выбираете состояние FreezeShape на графике, затем локальные данные shape и функции freeze() выделены на панели «Символы». Эта подсветка указывает, что эти объекты используются в состоянии FreezeShape.
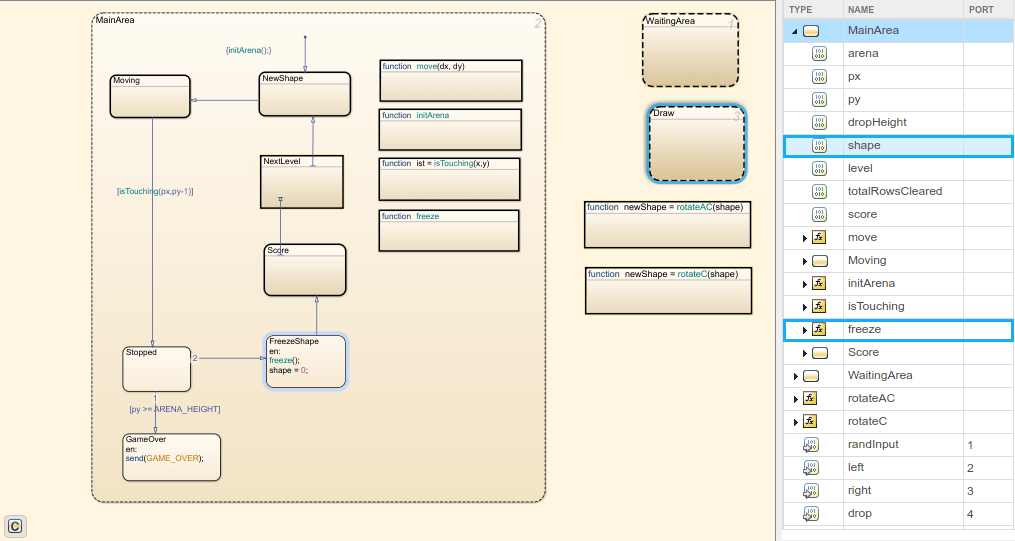
В режиме отладки значения всех данных отображаются в VALUE столбце панели «Символы». Stateflow периодически обновляет значения, когда симуляция выполняется. Столбец с значением подсвечивает изменения в значениях данных по мере изменения. Когда отладчик остановлен в точке останова, можно обновить начальное значение или изменить значение символов в командной строке или на панели «Символы».
| Данные или сообщение | Обновление начального значения | Обновление во время отладки |
|---|---|---|
| Вход | Нет | Нет |
| Выход | Да | Да |
| Параметр | Нет | Нет |
| Постоянный | Да | Нет |
| Память хранилища данных | Нет | Да |
| Местный | Да | Да |
Для элементов шины можно изменить значение символов в командной строке или на панели «Символы».
| Элемент шины | Обновление начального значения | Обновление во время отладки |
|---|---|---|
| Вход | Нет | Нет |
| Выход | Нет | Да |
| Параметр | Нет | Нет |
| Постоянный | Нет | Нет |
| Память хранилища данных | Нет | Да |
| Местный | Нет | Да |
На панели «Символы» многомерные массивы отображаются как тип данных и размер массива. Если массив не превышает 100 элементов, наведите указатель мыши на символ, чтобы просмотреть элементы. Для массивов, которые содержат более 100 элементов, просмотрите элементы с помощью командной строки.
Когда симуляция приостановлена, наведите указатель мыши на сообщения в холсте, чтобы просмотреть полезные нагрузки в очереди. Это похоже на функциональность наведения на холсте. Для других некалярных объектов появляются размер и тип данных. Чтобы увидеть эти значения, используйте окно « Часы». Смотрите Смотрите и измените данные и сообщения во время отладки и отслеживайте данные в списке часов.
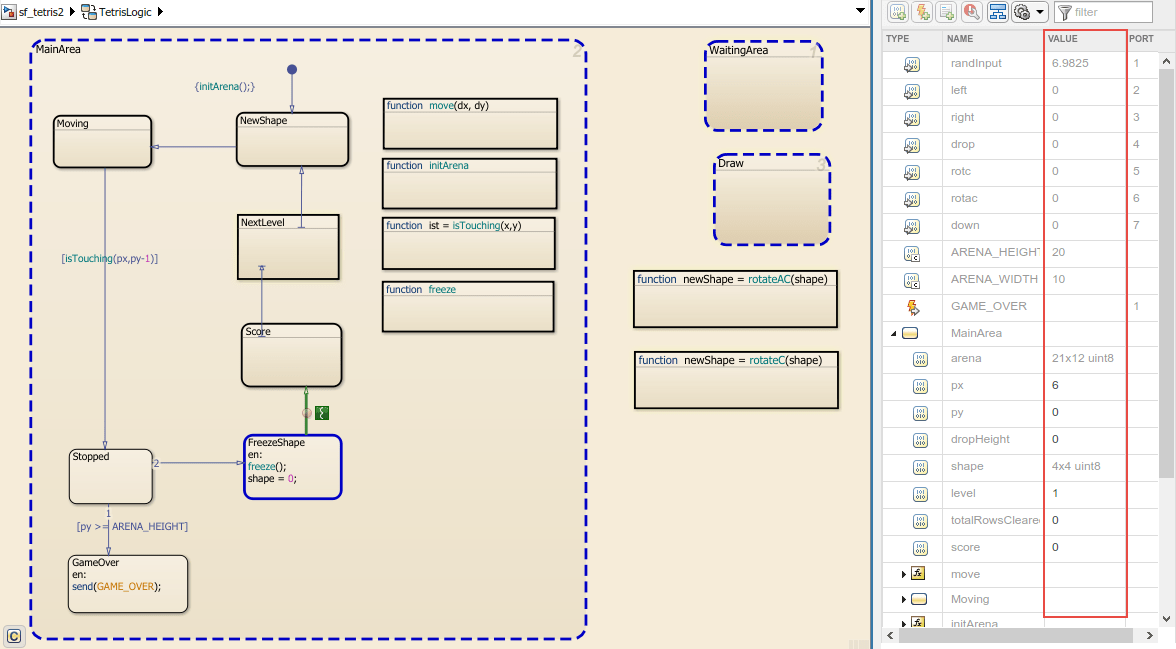
Вы не можете добавить типы объектов, перечисленные в таблице, на панели «Символы». Чтобы добавить эти типы объектов, используйте браузер Model Explorer. В качестве наилучшей практики избегайте использования данных с пометкой машин.
| Объект | Панель «Via Symbols» | Видимый на панели символов |
|---|---|---|
| Данные, события и сообщения, помеченные состоянием | Нет | Да |
| Данные, события и сообщения внутри функции | Нет | Да |
| Данные и события, помеченные конечным автоматом | Нет | Нет |
Дополнительные ограничения:
При изменении кода в функции MATLAB изменения не обновляются на панели «Символы» до сохранения функции MATLAB.
Вы не можете отменить или повторить изменения входа и выхода для функций MATLAB.
Вы не можете восстановить удаленные данные, события или сообщения из таблицы переходов состояний.
Вы не можете отменить изменения возможностей в данных, помеченных графическими функциями, функциями MATLAB и таблицами истинности.
Вы не можете отменить переименование объекта для таблиц истинности.
Когда вы удаляете данные для объектов, содержащихся в состоянии, основанном на Simulink, объект остается в вашем состоянии, основанном на Simulink, и символ данных отображается как неопределенный на панели символов.