Эта тема показывает, как создать проект Polyspace для использования с десктопными решениями Polyspace. При использовании Polyspace, когда Вы Кодируете плагин для однофайлового анализа в Visual Studio, видите Polyspace Запуска, когда Вы Кодируете в Visual Studio и Рассматриваете Результаты.
Если вы разрабатываете в Visual Studio® IDE, можно проследить команды, запускающиеся под Visual Studio, создают и создают проект Polyspace. Этот метод автоматически создавания проекта добавляет исходные файлы и параметры компиляции от проекта Visual Studio до проекта Polyspace.
Обратите внимание на то, что, чтобы точно отразить ваш проект Visual Studio, необходимо запустить полную сборку проекта и не инкрементную сборку. Инкрементная сборка только восстанавливает источники, которые изменились начиная с предыдущей сборки и могут привести к неполному Polyspace® проекты.
Можно создать проект Polyspace путем трассировки сборки Visual Studio в командной строке или в IDE. Несмотря на то, что последний подход может быть более простым, создавание в IDE вводит дополнительные осложнения при трассировке сборки. Поэтому вызов команды сборки непосредственно в командной строке является рекомендуемым подходом.
Чтобы создать проект Polyspace, просто необходимо предварительно ожидать polyspace-configure к вашей регулярной команде сборки. Например, предположите, что у вас есть проект Visual Studio TestProject.vcxproj. Создать проект Polyspace:
Откройте командную строку разработчика Visual Studio. Например, в Windows®, начните вводить Developer Command Prompt for VS 2017.
Эта командная строка похожа на регулярную командную строку, но со всеми переменными окружения Visual Studio, соответственно настроенными.
Выполните полную сборку своего проекта Visual Studio: в командной строке:
msbuild TestProject.vcxproj /t:Rebuild
Запустите полную команду сборки от предыдущего шага, но предварительно ожидаемый с polyspace-configure команда:
polyspace-configure msbuild TestProject.vcxproj /t:Rebuild
polyspaceroot\polyspace\binPath переменная окружения в Windows. Здесь, polyspacerootC:\Program Files\Polyspace\R2021b.
Вместо проекта можно также запустить polyspace-configure на полной сборке решения. Однако решение состоит из нескольких проектов, каждый из которых может сгенерировать отдельный исполняемый файл. В этой ситуации, polyspace-configure генерирует проект, который смешивает исходные файлы, способствующие, чтобы разделить исполняемые файлы. Избегать проблемы:
Если все проекты в решении генерируют один процесс, например, когда решение генерирует исполняемый файл для приложения графический интерфейса пользователя и DLL, содержащего механизм для приложения, можно запустить polyspace-configure на полной сборке решения. Во всех других случаях запустите polyspace-configure на определенных проектах в решении.
Например, если решение ExampleProject содержит два проекта AProject и AnotherProject, можно запустить polyspace-configure от папки, содержащей решение можно следующим образом:
polyspace-configure -prog AProject msbuild AProject/AProject.vcxproj /t:Rebuild polyspace-configure -prog AnotherProject msbuild AnotherProject/AnotherProject.vcxproj /t:Rebuild
AProject.psprj и AnotherProject.psprj.Вместо того, чтобы создать проект Polyspace запустить анализ, можно запустить анализ с помощью файлов опций. См. также Файлы Опций для Анализа Polyspace. Если вы проявляете подход файла опций, чтобы запустить Polyspace, вы можете первый показ polyspace-configure на решении для Visual Studio сгенерировать один файл опций на проект в решении.
Например, если решение ExampleProject содержит два проекта AProject и AnotherProject, можно запустить polyspace-configure можно следующим образом:
polyspace-configure -module -output-options-path . msbuild ExampleProject.sln /t:Rebuild
Эта команда генерирует два файла опций, AProject_exe.psopts и AnotherProject_exe.psopts. Можно продолжить анализ с помощью этих файлов опций.
Чтобы создать проект Polyspace, можно также открыть IDE Visual Studio из Polyspace и выполнить полную сборку в IDE.
В интерфейсе Polyspace выберите File> New Project.
В Проекте – Окно свойств, под Project Configuration, выбирает Create from build command и нажимает Next.
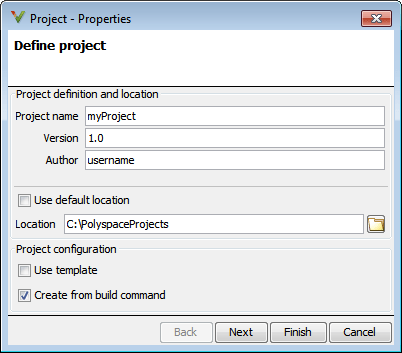
В поле Specify command used for building your source files введите полный путь в исполняемый файл Visual Studio. Например, "C:\Program Files (x86)\Microsoft Visual Studio 10.0\Common7\IDE\devenv.exe".
В поле Specify working directory for running build command введите папку, к которой у вас есть доступ для записи, например, C:\temp\Polyspace. Щелкнуть![]() .
.
Это действие открывает среду Visual Studio.
В среде Visual Studio создайте и разработайте проект Visual Studio.
Если вы уже имеете проект Visual Studio, открываете существующий проект и создаете чистое решение. Например, чтобы создать чистое решение в Visual Studio 2012, выберите BUILD> Rebuild Solution.
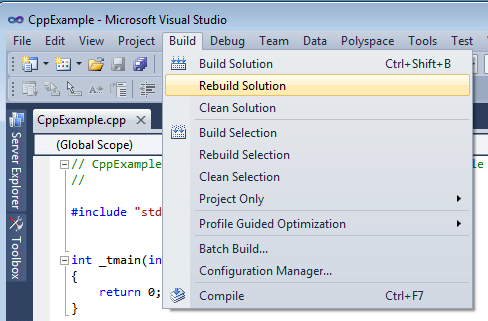
После сборок проекта закройте Visual Studio.
Polyspace прослеживает вашу сборку Visual Studio и создает проект Polyspace.
Проект Polyspace содержит исходные файлы от вашей сборки Visual Studio и соответствующих опций Target & Compiler.
Если вы обновляете свой проект Visual Studio, чтобы обновить соответствующий проект Polyspace, на Project Browser, щелкните правой кнопкой по названию проекта и выберите Update Project.