Эта тема фокусируется на Polyspace® настольный пользовательский интерфейс. Чтобы узнать об эквивалентной панели в Polyspace доступ к веб-интерфейсу, смотрите Инструментальную панель в Polyspace доступ к веб-интерфейсу.
Панель Dashboard обеспечивает статистику по результатам анализа в графическом формате.
Когда вы открываете файл результатов в Polyspace, эта панель отображена по умолчанию. Можно просмотреть следующие графики:
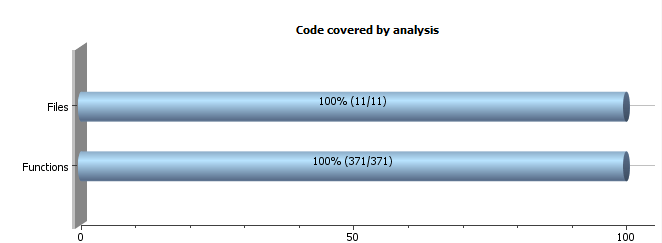
Из этого графика можно получить следующую информацию:
Files: Отношение анализируемых файлов к общему количеству файлов. Если файл содержит ошибку компиляции, Polyspace Bug Finder™ не анализирует файл.
Если некоторые ваши файлы только частично анализировались из-за ошибок компиляции, эта панель содержит ссылку, утверждая, что некоторым файлам не удалось скомпилировать. Чтобы видеть ошибки компиляции, щелкните по ссылке и перейдите к панели Output Summary.
Функции: Отношение анализируемых функций к общему количеству функций в анализируемых файлах. Если анализ функции занимает больше времени, чем значение определенного порога, Polyspace Bug Finder не анализирует функцию.
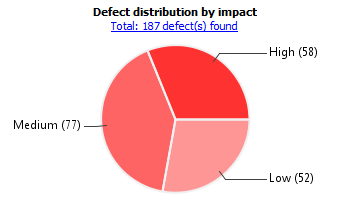
Из этой круговой диаграммы можно получить графическую визуализацию распределения дефектов по влиянию. Можно найти сразу, ли дефекты, что Polyspace Bug Finder, найденный в коде, является дефектами с низким влиянием. Для получения дополнительной информации об ударе смотрите Классификацию Дефектов Ударом.
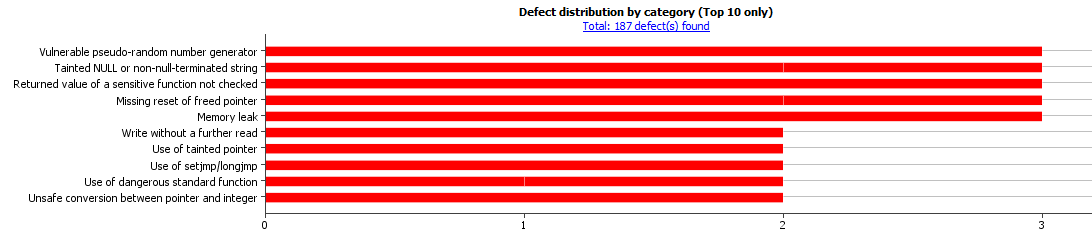
Из этого графика можно получить следующую информацию.
| Category | File | |
|---|---|---|
| Top 10 | Десять дефектов вводят с самым большим количеством отдельных дефектов.
Используйте это представление, чтобы организовать ваш анализ проверки, запускающийся в дефектных типах с большего количества отдельных дефектов. | Эти десять исходных файлов с самым большим количеством дефектов.
Используйте это представление, чтобы организовать ваш анализ проверки, запускающийся в файлах с большего количества дефектов. |
| Bottom 10 | Десять дефектов вводят с самым низким количеством отдельных дефектов. Каждый столбец на графике разделен тот же путь как типы дефекта Top 10. Используйте это представление, чтобы организовать ваш анализ проверки, запускающийся в дефектных типах с меньшего количества отдельных дефектов. | Эти десять исходных файлов с самым низким количеством дефектов. Каждый столбец на графике разделен тот же путь как файлы Top 10. Используйте это представление, чтобы организовать ваш анализ проверки, запускающийся в файлах с меньшего количества дефектов. |
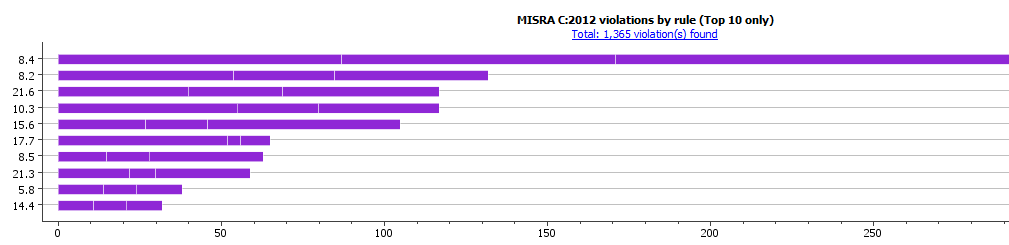
Для каждого типа кодирования правила, что вы проверяете (MISRA®, JSF®, или пользовательский), Dashboard содержит график нарушений правила.
Из этого графика можно получить следующую информацию.
| Category | File | |
|---|---|---|
| Top 10 | Десять правил с самым большим количеством нарушений.
Используйте это представление, чтобы организовать ваш анализ, запускающийся в правилах с большего количества нарушений. | Эти десять исходных файлов, содержащих самое большое количество нарушений.
Используйте это представление, чтобы организовать ваш анализ, запускающийся в файлах с большего количества нарушений правила. |
| Bottom 10 | Десять правил с самым низким количеством нарушений. Каждый столбец на графике разделен таким же образом, когда Top 10 управляет. Используйте это представление, чтобы организовать ваш анализ, запускающийся в правилах с меньшего количества нарушений. | Эти десять исходных файлов, содержащих самое низкое количество нарушений правила. Каждый столбец на графике разделен таким же образом как файлы Top 10. Используйте это представление, чтобы организовать ваш анализ, запускающийся в файлах с меньшего количества нарушений правила. |
Можно также выполнить следующие действия с этой панелью:
Выберите элементы на графиках, чтобы отфильтровать результаты панели Results List. Смотрите Результаты Фильтра и Группы в Пользовательском интерфейсе Рабочего стола Polyspace.
Просмотрите настройку, используемую, чтобы получить результат. Выберите ссылку Configuration.
Просмотрите моделирование многозадачной настройки вашего кода. Выберите ссылку Concurrency modeling.