Эта тема описывает, как запустить однофайловый анализ в Eclipse™ с помощью Polyspace, когда Вы Кодируете. Для десктопных решений Polyspace, таких как Polyspace Bug Finder, смотрите Анализ Bug Finder На основе Проектов Eclipse
Можно принять решение запустить Polyspace, когда Вы Кодируете на каждом, сохраняют в Eclipse IDE, или по желанию. Анализ работает на файле, который в настоящее время активен в IDE. После анализа вы видите ошибки и кодирование стандартных нарушений как маркеры исходного кода или в отдельном списке.
Чтобы подтвердить, что ваша установка Eclipse имеет Polyspace, как, Вас Кодируете плагин, проверяете список установленных плагинов.
Выберите Help> About Eclipse.
Выберите Installation Details и просмотрите список установленных плагинов.
Можно также подтвердить, что расширение запускается как ожидалось на консоли IDE. Чтобы открыть консоль явным образом, выберите Window> Show View> Console. Если расширение запускается без ошибок, вы видите сообщение, такое как:
11/25/2020 3:59:37 PM.005: Starting Polyspace Connector on port 9093... 11/25/2020 3:59:41 PM.229: Polyspace Connector successfully started
Коннектор Polyspace является внутренним сервером, который обрабатывает связь между Polyspace как Вы механизм Анализа кода и плагином Eclipse. Если порт по умолчанию не доступен, плагин постепенно увеличивает номер порта и пытается запустить Коннектор Polyspace на следующем порте.
По умолчанию Polyspace, когда Вы Кодируете, сконфигурирован, чтобы работать на анализе, сохраняют. Можно следовать за прогрессом анализа одного из этих местоположений:
Консоль IDE.
Панель Results List. Вы видите сообщение о состоянии на правом верхнем углу, который начинает с Pending и превращается в Completed или Failed.
После анализа результаты появляются как маркеры исходного кода (линии ниже лексем исходного кода). Вы также рассматриваете ошибочные местоположения как красные метки на полосе прокрутки. Кликните по ошибочному местоположению, чтобы перейти к соответствующему исходному коду.
Чтобы отключить анализ сохранения, выберите Polyspace> Preferences и выберите Manually for Analysis launch mode.
Если результаты не появляются, смотрите Поиск и устранение неисправностей Не пройдено Анализ или Неожиданные Результаты в Polyspace, когда Вы Кодируете.
Если вы отключаете автоматический запуск на сохранении, можно также явным образом запустить анализ Polyspace. Чтобы запустить анализ, щелкните правой кнопкой по исходному коду и выберите Run Polyspace as You Code.
После анализа результаты появляются в двух формах:
Как маркеры исходного кода (с линией ниже лексем исходного кода).
Можно кликнуть по кругу слева рядом с подчеркнутой лексемой исходного кода, чтобы видеть больше деталей о результате.
В списке на панели Results List.
Если список не открывается автоматически, выберите Polyspace> Show View> Show Results List. Если вы выбираете результат в этом списке, вы видите более подробную информацию результата на панели Result Details.
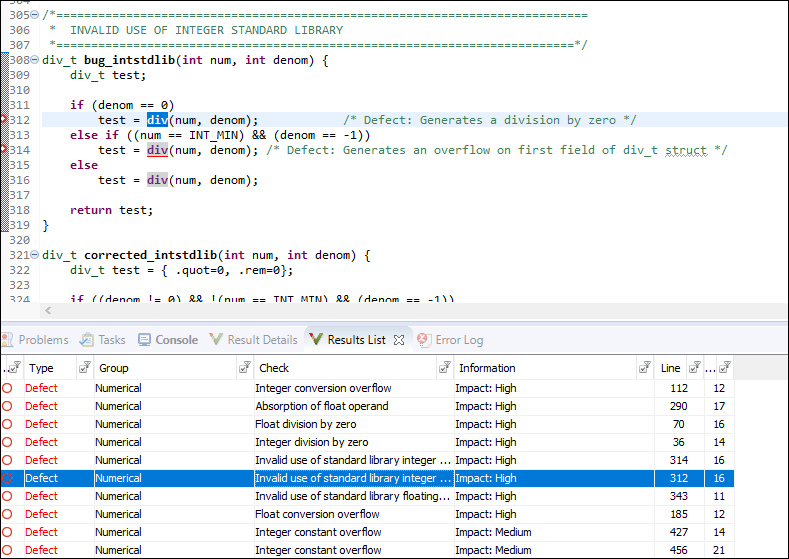
Если вы решаете не зафиксировать результат, можно добавить аннотации кода в результат избежать необходимости фиксировать результат снова. Если аннотации следуют за определенным синтаксисом, последующий Polyspace, когда Вы Кодируете запуски, может считать эти аннотации и подавить соответствующие результаты.
Чтобы добавить аннотацию кода, щелкните правой кнопкой по результату по панели Results List и выбору:
Annotate Code and Hide Result — Аннотация вводится в ту же линию как результат и подавляет тот результат в последующих запусках.
Add Pre-Justification to Clipboard — Аннотация копируется в буфер обмена вашей системы, и можно вручную вставить его в исходный код. Если вы импортируете информацию об анализе из базового запуска, аннотация кода включает любое состояние, серьезность или комментарий, присвоенный тому результату в базовом запуске. Если импортированное состояние установлено в To investigate, To fix, или Other, аннотация не подавляет результат.
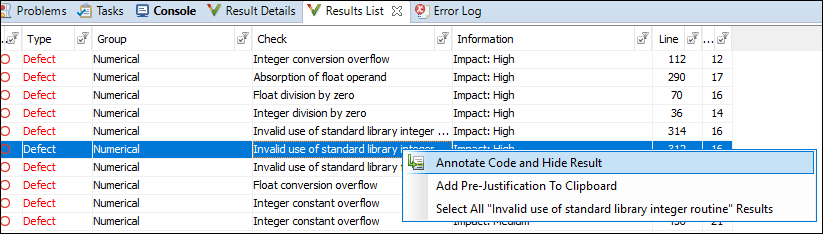
Смотрите также:
Вы видите больше информации о типе результата путем посещения контекстно-зависимой страницы справки для результата.
Чтобы открыть контекстно-зависимую справку для результата, откройте сначала панель Result Details для результата. Затем кликните по значку вопросительного знака рядом с деталями результата.
Чтобы перейти непосредственно к разделу Fix контекстно-зависимой справки для результата, кликните по значку ключа рядом с деталями результата.
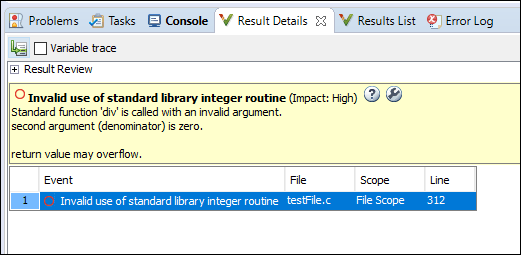
Можно также открыть полную доступную для поиска документацию для Polyspace как Вы Расширение кода в вашем системном браузере. Чтобы открыть документацию, выберите Polyspace> Help.
По умолчанию, Polyspace, когда Вы Кодируете проверки на дефекты, которые, вероятно, будут представлять большую часть интереса для разработчиков. Можно расширить набор средств проверки и выполнить другую настройку через Polyspace, когда Вы Кодируете сменные настройки в Eclipse. Чтобы открыть настройки, выберите Polyspace> Preferences или Polyspace> Configure Project.
Например, вы можете хотеть:
Включите или отключите определенные средства проверки.
Смотрите конфигурируют средства проверки для Polyspace, когда вы кодируете в Eclipse.
Смотрите только новые результаты.
Смотрите базовый Polyspace, когда вы кодируете результаты в Eclipse.
Для полного списка настроек смотрите, Конфигурируют Polyspace, когда Вы Кодируете Плагин в Eclipse.