В этом примере показано, как управлять номером и типом оранжевых проверок, отображенных в Polyspace® настольный пользовательский интерфейс. Для эквивалентного рабочего процесса в Polyspace доступ к веб-интерфейсу смотрите Create Custom Filter Groups в Polyspace доступ к веб-интерфейсу.
![]()
В этом примере показано, как управлять номером, и тип оранжевых проверок, отображенных на Results List, разделяют на области в пользовательском интерфейсе рабочего стола Polyspace. Используйте выпадающий список в левых панели инструментов панели Results List. Чтобы уменьшать ваше усилие по анализу, можно выполнить одно из следующих действий:
Отобразите только критические оранжевые проверки.
Используйте опцию Critical checks в выпадающем списке. Для получения дополнительной информации смотрите Критические Оранжевые Регистрации Polyspace Code Prover.
Ограничьте номер или подавите оранжевые проверки на определенные типы проверки, с помощью дополнительных опций в выпадающем списке.
Можно добавить предопределенные опции в список или создать собственные опции. Если вы создаете свои собственные опции, можно совместно использовать файлы опции, чтобы помочь разработчикам в организации рассмотреть, по крайней мере, определенное число или процент оранжевых проверок.
Выберите Tools> Preferences.
На вкладке Review Scope выполнить одно из следующих действий:
Чтобы добавить предопределенные опции в выпадающий список на панели Results List, выберите Include Quality Objectives Scopes.
Список Scope Name показывает дополнительные варианты, HIS, SQO-4, SQO-5 и SQO-6. Выберите опцию, чтобы видеть предельные значения.
В дополнение к оранжевым проверкам опции накладывают ограничения на отображение метрик кода и кодирующий нарушения правила. Опция HIS метрики отображений кода только. Для подробного объяснения предопределенных опций смотрите, Оценивают Результаты Polyspace Code Prover Против Целей Качества программного обеспечения.
Чтобы создать ваши собственные опции в выпадающем списке на панели Results List, выберите New. Сохраните свой файл опции.
На левой панели выберите Run-time Check. На правой панели, чтобы подавить проверку полностью, очищают поле рядом с проверкой. Чтобы подавить проверку частично, задайте процент меньше чем 100, чтобы отобразиться.
Чтобы подавить все проверки, принадлежащие категории, такие как Numerical, очистите поле рядом с названием категории. Для получения дополнительной информации о категориях смотрите Проверки на этапе выполнения. Если только часть регистраций категории выбрана, флажок рядом с названием категории отображает![]() символ.
символ.
Вместо процента можно задать номер или строку ALL. Чтобы задать номер, очистите поле Specify percentage of checks.
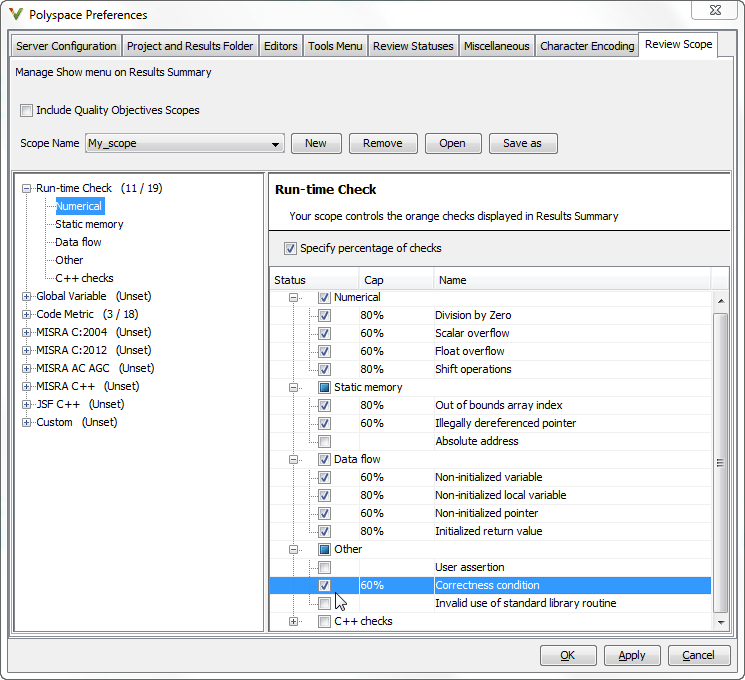
Выберите Apply или OK.
На панели Results List выпадающий список на панели Results List отображает дополнительные опции.
Выберите опцию, соответствующую пределам, которые вы хотите. Только номер или процент, который вы задаете, остаются на панели Results List.
Если вы задаете абсолютный номер, отображения Polyspace что количество оранжевых проверок.
Если вы задаете процент, Polyspace вычисляет тот процент общих зеленых и оранжевых проверок. Программное обеспечение затем рассматривает, составляют ли одни только зеленые проверки процент. Если они не составляют процент, программное обеспечение затем отображает достаточные оранжевые проверки, чтобы составить процент. Например, если вы задаете 60, проверки программного обеспечения, если 60% ваших зеленых и оранжевых проверок включают зеленые проверки только. В противном случае это отображает достаточные оранжевые проверки, чтобы составить 60%.
Можно использовать осциллограф анализа с техническими требованиями процента, чтобы убедиться в наименьшем количестве 60% (зеленый + оранжевый), проверки являются или зеленым или выровненным по ширине оранжевым. Чтобы выровнять по ширине проверку, необходимо присвоить Status любого No action planned или Justified. Для получения дополнительной информации смотрите Результаты Polyspace Адреса Через Исправления ошибок или Выравнивания.