Эта тема показывает, как запустить анализ в пользовательском интерфейсе Polyspace® десктопные решения.
При использовании Серверных продуктов Polyspace смотрите Настроенный Анализ Code Prover Серверов Во время Непрерывного Интегрирования.
При использовании Polyspace, когда Вы Кодируете, видите Настроенный Анализ Polyspace в ИДАХ.
Эта тема описывает, как запустить анализ в пользовательском интерфейсе Polyspace, прогрессе монитора, устранить проблемы компиляции и открыть результаты анализа как доступные.
После того, как вы зададите свои исходные файлы и компилятор, запустите анализ Polyspace. Во время анализа Polyspace сначала компилирует ваш код, и затем проверяет на ошибки (Bug Finder) или доказывает корректность кода (Code Prover). Если вы сталкиваетесь с ошибками компиляции, считайте сообщение об ошибке и диагностируйте первопричину ошибки. Чтобы разрешить ошибки, часто необходимо устанавливать некоторые параметры конфигурации Polyspace и повторно выполнять анализ.
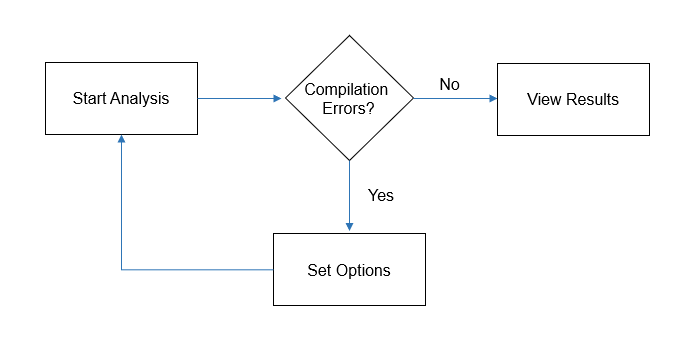
Чтобы настроить удобное распределение окон, в пользовательском интерфейсе Polyspace, выбирают Window> Reset Layout> Project Setup.
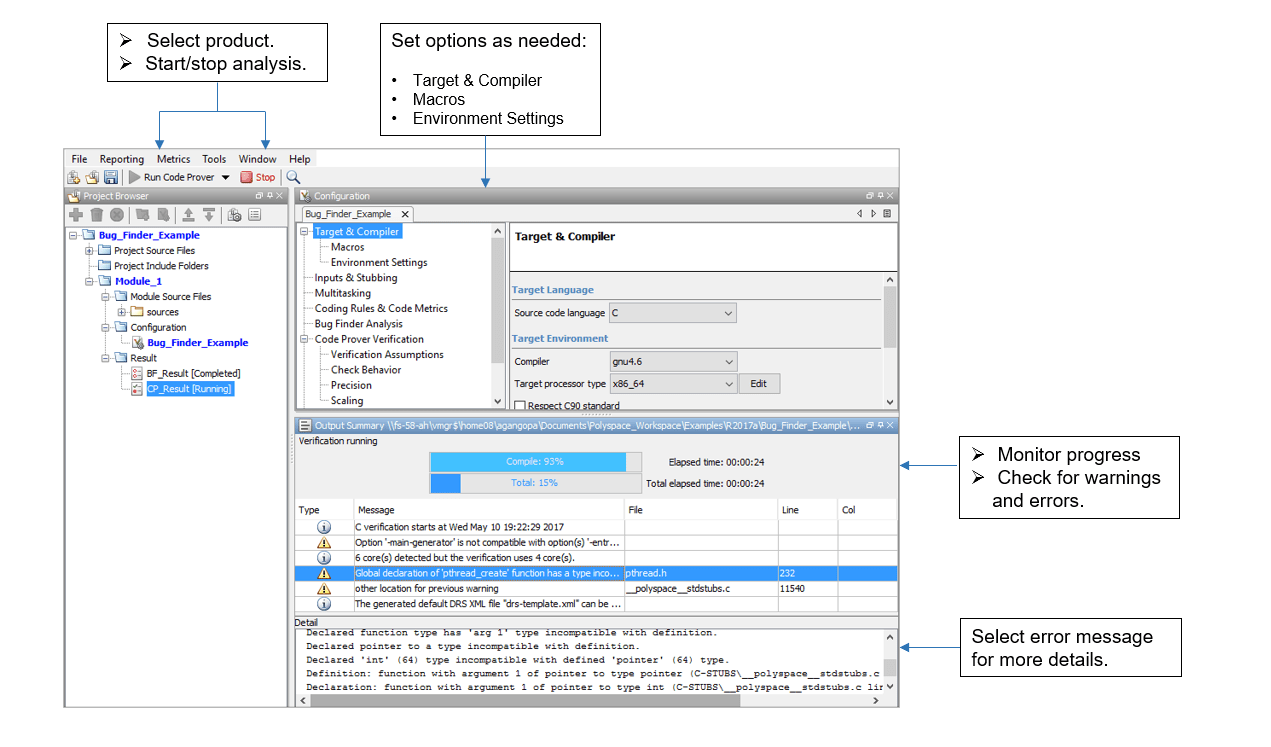
Чтобы переключить продукты или создать отдельную папку для каждого запуска, выберите опции из выпадающего списка около кнопки Run. Например, чтобы не перезаписывать предыдущие результаты каждый раз, когда вы запускаете Bug Finder, выбирает Create new Bug Finder result folder.
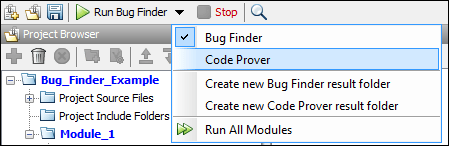
Результаты хранятся в подпапках Module_1, Module_2, и так далее в папке проекта. Чтобы найти физическое местоположение папки проекта, щелкните правой кнопкой по проекту по Project Browser, разделяют на области и выбирают Open Folder with File Manager.
Чтобы использовать соглашение о присвоении имен другой папки или различное место хранения для результатов, выберите Tools> Preferences и используйте опции на вкладке Project and Results Folder. См. также Создают Соглашение о присвоении имен для Папки Результатов.
Если ваш проект имеет несколько модулей, выберите модуль, который вы хотите анализировать. Чтобы запустить анализ, выберите Run Bug Finder или Run Code Prover. Контролируйте прогресс на панели Output Summary.
Bug Finder: Вы видите некоторые результаты после частичного анализа, потому что определенные дефектные средства проверки не нуждаются в межфункциональной информации и могут показать результаты, как только функция анализируется. Если результаты доступны, в то время как анализ все еще запускается, вы видите этот значок около кнопки Run Bug Finder:
![]()
Значок указывает на количество доступных результатов. Чтобы открыть результаты, кликните по значку. Если анализ закончен, метка Running в изменениях значка в Completed. Чтобы перезагрузить полный набор результатов, кликните по значку снова.
Code Prover: Вы видите результаты только после того, как анализ будет завершен. Code Prover, более вероятно, сообщит об ошибках компиляции, потому что он делает более строгий анализ и должен следовать более строгим правилам для компиляции. Индикатор выполнения различает различные фазы анализа, начинающего с компиляции.
Если ошибки компиляции происходят, анализ продвигается остающиеся файлы, которые действительно компилируют. Панель Dashboard показывает, что некоторые файлы не скомпилировали и ссылки на панель Output Summary для деталей. Панель Output Summary показывает ошибки компиляции со![]() значком.
значком.
Для дальнейшего диагноза выберите сообщение об ошибке для получения дополнительной информации. Идентифицируйте линию в своем коде, ответственном за ошибку компиляции. Можно использовать детали сообщения об ошибке, чтобы изучить, почему линия скомпилировала с компилятором и чего Polyspace дополнительной информации требует, чтобы эмулировать компилятор. Смотрите, можно ли работать вокруг ошибки при помощи опции Polyspace. Для получения дополнительной информации смотрите Ошибки компиляции Поиска и устранения неисправностей.
Для более точной ошибки времени выполнения, регистрируясь в Code Prover, рекомендуется, чтобы вы зафиксировали все ошибки компиляции. Используйте опцию Stop analysis if a file does not compile (-stop-if-compile-error).
После анализа результаты открываются автоматически. Чтобы открыть результаты, которые вы закрыли, дважды кликните узел результата на панели Project Browser.
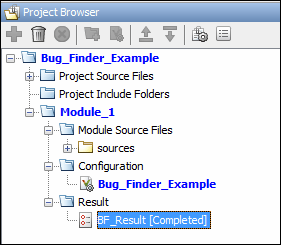
Bug Finder (Code Prover) результаты хранится в .psbf (.pscp) файл в папке результатов. Например, если вы сохраняете свой проект в C:\Projects\, .psbf файл для результатов анализа Bug Finder на первом модуле Module_1 хранится в C:\Projects\Module_1\BF_Result. См. также Содержимое Проекта Polyspace и Папок Результатов.