Эта тема фокусируется на Polyspace® настольный пользовательский интерфейс. Чтобы узнать об эквивалентной панели в Polyspace доступ к веб-интерфейсу, см. Исходный код в Polyspace доступ к веб-интерфейсу.
Панель Source показывает исходный код результатами, подсвеченными с определенными цветами и значками. Для получения дополнительной информации смотрите Цвета Результата и Исходного кода Code Prover.
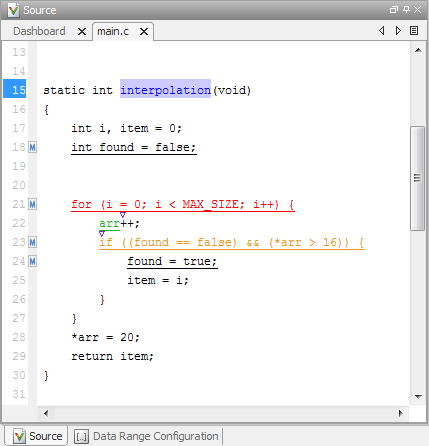
На панели Source можно выполнить следующие действия.
На панели Source, если вы щелкаете правой кнопкой по текстовой строке, контекстное меню предоставляет возможности исследовать ваш код. Например, щелкните правой кнопкой по глобальной переменной PowerLevel:

Используйте следующие опции, чтобы исследовать и перейти через ваш код:
Search "PowerLevel" in Current Source File — Перечислите случаи строки в текущем исходном файле в панели Search.
Search "PowerLevel" in All Source Files — Перечислите случаи строки во всех исходных файлах в панели Search.
Search For All References — Перечислите все ссылки в панели Search. Программное обеспечение поддерживает эту функцию для глобальных и локальных переменных, функций, типов и классов.
Go To Definition — Перейдите к строке кода, которая содержит определение PowerLevel. Программное обеспечение поддерживает эту функцию для глобальных и локальных переменных, функций, типов и классов. Если определение не доступно для Polyspace, выбирание опции берет вас к объявлению функции.
Go To Line — Откройте диалоговое окно Go To Line. Если вы задаете номер строки и нажимаете Enter, программное обеспечение отображает заданную строку кода.
Expand All Macros или Collapse All Macros — Отобразите или скройте содержимое макросов в текущем исходном файле.
Установите свой курсор на проверку к информации о диапазоне для переменных, операндов, параметров функции и возвращаемых значений.
Если подсказка доступна для ключевого слова или идентификатора на панели Source, Polyspace:
Подчеркивание тела использования для ключевого слова или идентификатора, если это сопоставлено с проверкой.
Использование подчеркнуло штриховой линией подчеркивание для ключевого слова или идентификатора, если это не сопоставлено с проверкой.
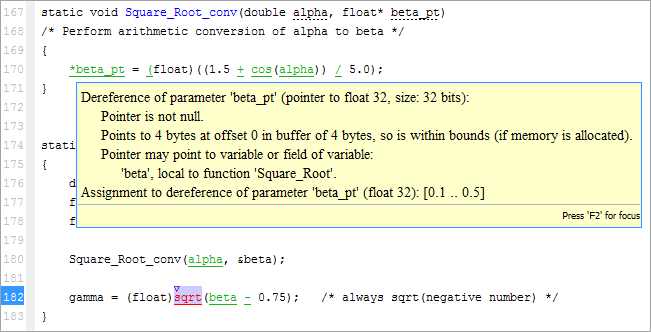
Отображенная область значений совпадает с областью значений, которую программное обеспечение вычисляет во время верификации (или включает область значений, если округлено во время отображения). Например, для переменных с плавающей точкой, подсказки показывают переменный диапазон, использующий следующие правила:
Область значений появляется как набор значений, например, 1.0 or 2.0 or NaN, или интервал [1.0 .. 2.0].
Отображенная область значений включает фактический переменный диапазон. Например, область значений [1.0 .. 2.0] на переменной указывает, что переменная не может иметь значения 0.9999 или 2.0001.
Однако отображенная область значений может также включать дополнительные значения из-за приближения.
Константы отображены с помощью любой фиксированной точки (1.0, -2.0, и т.д.) или научный формат, когда это улучшает удобочитаемость (1.0E+10, -1.2E-20, и т.д.).
Подсказки ясно указывают, какие значения показывают с округлением. Например, значение 1.0 не включает округление, но 1.2345... показывает переменную, которая отображена с округлением по направлению к нулю.
Когда округлено, по крайней мере 5 значительных цифр отображены.
На панели Source, чтобы подсветить блок кода, нажатие кнопки или его открытие или закрывающая фигурная скобка.
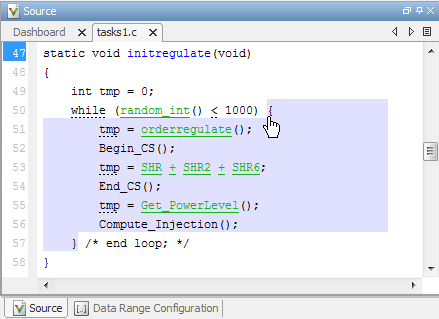
Можно просмотреть несколько исходных файлов в панели Source как отдельные вкладки.
На панели инструментов панели Source щелкните правой кнопкой по представлению.
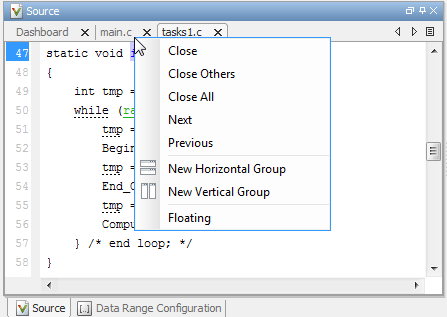
Из контекстного меню панели Source вы можете:
Закройтесь – закрывают в настоящее время выбранный исходный файл. Можно также использовать χ кнопку, чтобы закрыть вкладки.
Закройтесь Другие – закрывают все исходные файлы кроме в настоящее время выбранного файла.
Закройтесь Все – закрывают все исходные файлы.
Затем – Отображение следующее представление.
Предыдущий – Отображение предыдущее представление.
New Horizontal Group – Разделите панель Source горизонтально, чтобы отобразить выбранный исходный файл ниже другого файла.
New Vertical Group – Разделите панель Source вертикально, чтобы отобразить выбранный исходный файл рядом друг с другом с другим файлом.
Плавание – Отображение текущий исходный файл в новом окне, вне панели Source.
Можно просмотреть содержимое макросов исходного кода в представлении исходного кода. Панель информации о коде отображает M значки, которые идентифицируют строки исходного кода с макросами.
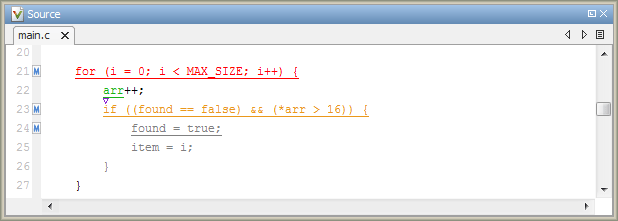
Когда вы кликаете по линии с этим значком, программное обеспечение отображает содержимое макросов на той линии.
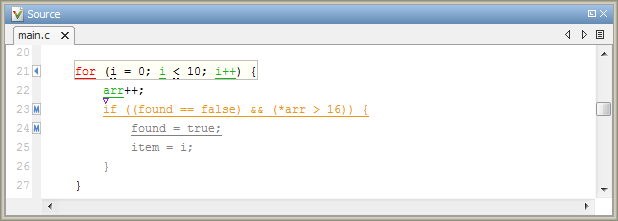
Чтобы отобразить нормальный исходный код снова, кликните по линии далеко от теневой области, например, на значке стрелки.
Отобразить или скрыть содержимое всех макросов:
Щелкните правой кнопкой по любой точке в рамках представления исходного кода.
Из контекстного меню выберите Expand All Macros или Collapse All Macros.
Примечание
Панель Result Details также позволяет вам просматривать содержимое макроса, если проверка вы выбор находится в рамках макроса.
Вы не можете расширить макросы API OSEK в панели Source.
Можно нажать на имя функции, чтобы видеть вызывающие стороны и вызываемых функции на панели Call Hierarchy.
Когда функция задана, исходный код отображает имя функции синим. Кликните по имени функции, чтобы обновить панель Call Hierarchy.
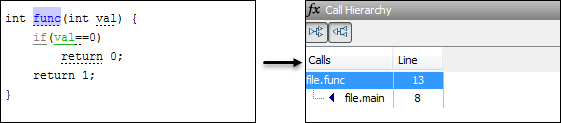
Когда функция вызвана, вызов функции или показывает цвет проверки на этапе выполнения или нет. Если функция не имеет цвета проверки на этапе выполнения (см. func2 ниже), кликните по имени функции, чтобы обновить панель Call Hierarchy.
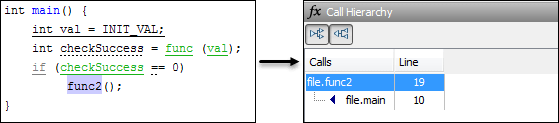
Если функция имеет цвет проверки на этапе выполнения (см. func выше), щелкните правой кнопкой по функции и выберите Go To Definition. Панель Call Hierarchy обновляется, чтобы показать вызывающим сторонам и вызываемым.