Эта тема показывает, как обновить проект в пользовательском интерфейсе Polyspace® десктопные решения.
При использовании Серверных продуктов Polyspace смотрите Настроенный Анализ Code Prover Серверов Во время Непрерывного Интегрирования.
При использовании Polyspace, когда Вы Кодируете, видите Настроенный Анализ Polyspace в ИДАХ.
Чтобы анализировать ваши исходные файлы C/C++ с Bug Finder или Code Prover в пользовательском интерфейсе Polyspace, вы создаете проект Polyspace. Во время разработки можно просто обновить этот проект и повторно выполнить анализ для обновленных результатов. Эта тема описывает обновления, которые можно сделать.
Чтобы начать обновления, щелкните правой кнопкой по своему проекту по панели Project Browser. Вы видите различный набор опций в зависимости от узла, по которому вы щелкаете правой кнопкой.
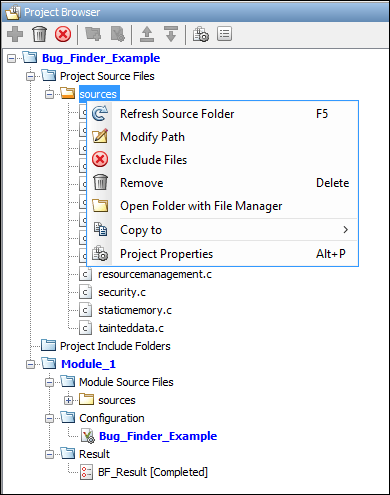
Если вы переместили исходную папку, которую вы добавили в свой проект, измените путь в своем проекте Polyspace. Можно также изменить путь к папке, чтобы указать на различную версию кода в системе управления версиями.
В Project Browser щелкните правой кнопкой по главной исходной папке![]() и выберите Modify Path .Change путь к новому местоположению.
и выберите Modify Path .Change путь к новому местоположению.
Чтобы повторно синхронизировать файлы под этой исходной папкой, щелкните правой кнопкой по своей исходной папке и выберите Refresh Source Folder.
Если вы делали изменения в файлы в папке уже добавленными к проекту, вы не должны повторно добавлять папку в свой проект. Обновление вашего списка исходных файлов ищет новые файлы, удаленные файлы и перемещенные файлы.
Щелкните правой кнопкой по своей исходной папке и выберите Refresh Source Folder. Файлы в вашем проекте Polyspace обновляются, чтобы совпадать с вашей файловой системой.
Если вы автоматически создали свой проект от вашей системы сборки, чтобы обновить проект позже путем повторного выполнения команды сборки, щелкните правой кнопкой по папке проекта и выберите Update Project.
Вы видите информацию, которую вы ввели при создании исходного проекта. Нажмите Run, чтобы восстановить вашу команду сборки и воссоздать проект Polyspace.
Если вы хотите измениться, какие файлы или папки активны в вашем проекте, не удаляя их из вашего дерева проекта, щелкните правой кнопкой по файлу или папке и выберите Exclude Files. Файл появляется с![]() символом в вашем проекте, указывающем, что это не рассматривается для анализа. Можно повторно включать файлы для анализа путем щелчка правой кнопкой и выбора Include Files.
символом в вашем проекте, указывающем, что это не рассматривается для анализа. Можно повторно включать файлы для анализа путем щелчка правой кнопкой и выбора Include Files.
Если вы хотите добавить дополнительные исходные папки или включать папки, щелкните правой кнопкой по своему проекту или папке Source или Include в вашем проекте. Выберите Add Source Folder или Add Include Folder.
Прежде, чем запустить анализ, необходимо скопировать исходные файлы в модуль. Выберите исходные файлы, которые вы хотите скопировать. Чтобы выбрать несколько файлов вместе, нажмите клавишу Ctrl при выборе файлов. Щелкните правой кнопкой по своему выбору. Выберите Copy to> Module_nN номер модуля.
Можно измениться, порядок включают папки, чтобы управлять последовательностью, в которую включают файлы, скомпилированы.
Когда несколько включают файлы тем же именем, существуют в других папках, вы можете хотеть измениться, порядок включают папки вместо того, чтобы реорганизовать содержимое ваших папок. Поскольку деталь включает имя файла, программное обеспечение включает файл в первое, включают папку под Project_Name > Include.
В следующем рисунке, Folder_1 и Folder_2 содержите то же самое, включают файл include.h. Если ваш исходный код включает этот заголовочный файл, во время компиляции, Folder_2/include.h включен в предпочтении к Folder_1/include.h.

Чтобы изменить порядок включают папки, в вашем проекте, расширяют папку Include. Выберите включать папку или папки, которые вы хотите переместить. Чтобы переместить папку, щелкните или![]() или
или![]() .
.