Важный Примечание: Когда вы устанавливаете свое программное обеспечение поставщика, которое шло с вашим устройством, не устанавливайте фильтрацию или эффективность своего поставщика сетевой драйвер.
Позвольте Windows® автоматически определите IP, если вы используете одну прямую связь с PC, вместо того, чтобы пытаться использовать статический IP. В противном случае оставьте организационные параметры конфигурации IP на месте.
Используйте свое программное обеспечение поставщика, чтобы сконфигурировать камеру для DHCP/LLA.
Если у вас есть несколько камер, соединенных с несколькими картами Ethernet, у вас не может быть их всех набор к автоматической настройке IP. Необходимо задать IP-адрес для каждой карты, и каждая карта должна быть на различной подсети.
Включите большую поддержку системы координат, если ваша карта Ethernet и переключатель, если существующий, поддерживают ее, и вы используете прямую связь. Если вы не используете прямую связь, можно включить большую поддержку системы координат если все переключатели и маршрутизаторы в сетевой поддержке организации она.
Установите Получить Буферы высоко, 2048, например.
Выполните эти шаги, чтобы установить Видение GigE® камера на машине Windows.
Не необходимо установить ваше программное обеспечение поставщика, которое шло с вашим устройством, но можно хотеть к тому, для того, чтобы проверить, что устройство запускается за пределами MATLAB®.
Важный Примечание: не устанавливают фильтрацию или эффективность вашего поставщика сетевой драйвер.
В диалоговом окне Windows Network Connections (часть Панели управления), при использовании второго сетевого адаптера, можно опционально переименовать второй сетевой адаптер в “Видение GigE”, чтобы помочь отличить его от первичного адаптера.
Если в столбце Status будет сказано “Ограниченный или никакая возможность соединения”, то он не повлияет на вашу камеру, когда то состояние применяется к Интернету.
Откройте диалоговое окно Properties карты Ethernet путем двойного клика по нему в Сетевых подключениях. Если вы используете отдельную карту Ethernet для камеры GigE, убедитесь, что в разделе This connection uses the following items по вкладке General у вас нет ничего выбранного за исключением Internet Protocol (TCP/IP). Обязательно используйте версию 4 TCP/IP, и не версию 6.
Убедитесь, что любые драйверы поставщика неконтролируемы и что драйверы антивирусной программы неконтролируемы. Если вы не можете снять флажок с антивирусным программным обеспечением от адаптера из-за организационных ограничений, вы, возможно, должны купить вторую гигабитную карту Ethernet. В этом случае оставьте все опции, как для сетевой платы для вашего PC, и сконфигурируйте вторую карту, аналогичную описанному здесь, который только свяжет с вашей камерой.
В Windows Device Manager убедитесь, что ваши сетевые платы обнаруживаются как использование правильного драйвера поставщика сетевой платы.
Например, в окне Device Manager, под Network adapters, необходимо видеть Intel PRO/1000 PT Desktop Adapter, если вы используете ту конкретную карту Ethernet.
Проверяйте свои свойства адаптера. Если ваша ситуация позволяет, как описано в следующем разделе, убедитесь, что Jumbo Frames включен в Settings на вкладке Advanced. Убедитесь, что Receive Descriptors включен в Settings > Performance Options на вкладке Advanced. Убедитесь, что правильный адаптер перечислен во вкладке Driver и что это не было заменено специфичным для поставщика драйвером вместо драйвера карты Ethernet.
Примечание
Вы не должны устанавливать GenICam™, чтобы использовать адаптер GigE, потому что это теперь включено в установку тулбокса. Однако, если бы вы используете блок From Video Device и делаете генерацию кода, необходимо было бы установить GenICam, чтобы запустить сгенерированное приложение за пределами MATLAB.
Вам не будут нужны никакие драйверы от вашего поставщика, и мы рекомендуем, чтобы вы не устанавливали никого, который, возможно, шел с вашим устройством.
Мы рекомендуем, чтобы вы сделали, чтобы ваш системный администратор помог со следующими задачами настройки:
Получение карты Ethernet распознано ядром.
Подъем IP и конфигурации модели MTU для прямой связи.
Для динамической настройки IP камеры и карты Ethernet, не соединенной с организационной сетью, может использоваться avahi-autoipd. Однако мы рекомендуем, чтобы каждая прямая связь с камерой имела интерфейс со статическим IP, таким как 10.10.x.y или 192.168.x.y.
Если вы хотите использовать гигантские системы координат и вашу карту Ethernet, и переключатели (если есть) позволяют, конфигурируют MTU соответственно.
Вам не будут нужны никакие драйверы от вашего поставщика, и мы рекомендуем, чтобы вы не устанавливали никого, который, возможно, шел с вашим устройством.
Необходимо сконфигурировать соединение Ethernet как показано:
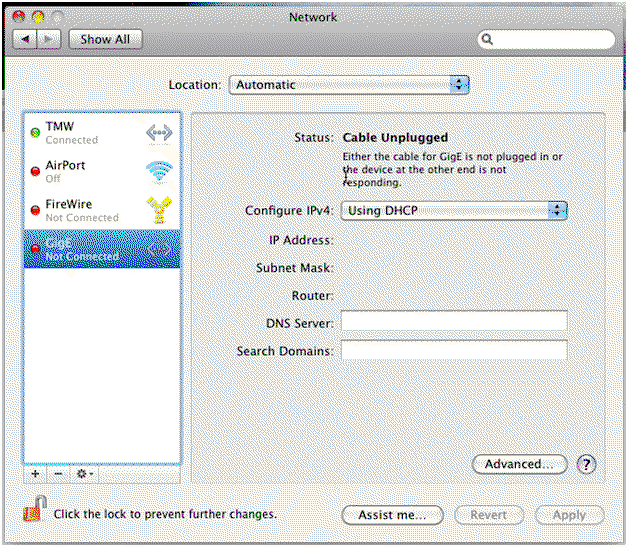
В настройке, показанной здесь, Mac Pro имеет два соединения Ethernet, одно к внутренней сети, и один для Видения GigE. Связь Видения GigE собирается использовать DHCP.
Расширенные настройки установлены как показано в следующих схемах.
Вкладка TCP/IP.
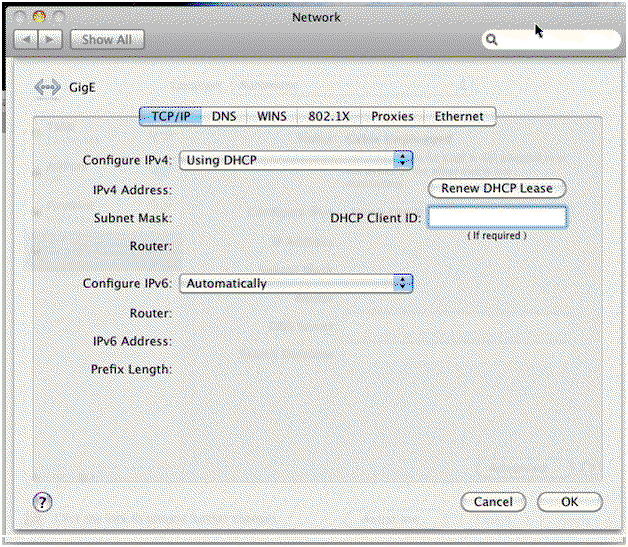
Вкладка DNS.
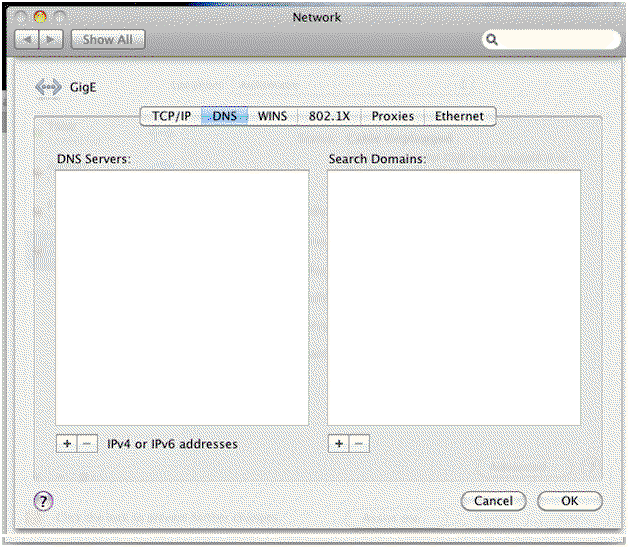
Вкладка Ethernet.
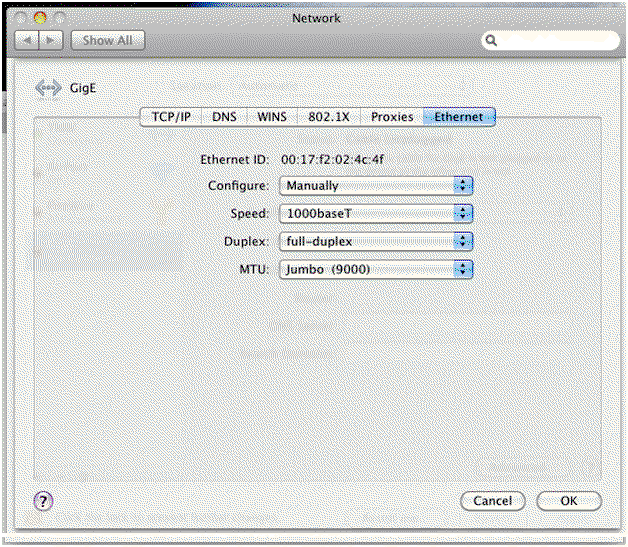
Если вы используете MacBook, у вас не может быть опции Гигантских систем координат в MTU.