Чтобы распечатать фигуру, используйте File> Print. Например, создайте столбчатую диаграмму, чтобы распечатать.
x = [3 5 2 6 1 8 2 3]; bar(x)
Нажмите File> Print, выберите принтер и нажмите OK. Принтер должен быть настроен в вашей системе. Если вы не видите принтер, который уже настраивается, то перезапустите MATLAB®.
Чтобы распечатать фигуру программно, используйте print функция.
Некоторые детали печатной фигуры могут выглядеть по-другому от фигуры по отображению. По умолчанию печатные фигуры используют белый цвет фона фигуры. Кроме того, если печатный размер фигуры отличается от исходного размера фигуры, то пределы по осям и значения деления могут отличаться.
Сохраните цвет фона фигуры путем нажатия на вкладку File> Print Preview> Color. Выберите Same as figure для цвета фона. Выберите Color для цветовой шкалы.
Сохраните пределы по осям и местоположения значения деления путем нажатия на вкладку File> Print Preview> Advanced. Затем для опции Axis limits and ticks выберите Keep screen limits and ticks.
Чтобы сохранить цветовую схему программно, установите InvertHardcopy свойство фигуры к 'off'. Чтобы сохранить те же пределы по осям и отметки деления, установите XTickMode, YTickMode, и ZTickMode свойства для осей к 'manual'.
Чтобы распечатать фигуру с определенными размерностями, кликните по вкладке File> Print Preview> Layout. Затем для опции Placement выберите Use manual size and position. Задайте размерности, которые вы хотите в текстовых полях. В качестве альтернативы используйте ползунки налево и верхнюю часть предварительного просмотра фигуры, чтобы настроить размер и размещение.
MATLAB изменяет размер фигуры в предварительном просмотре, но не изменяет размер фактической цифры.
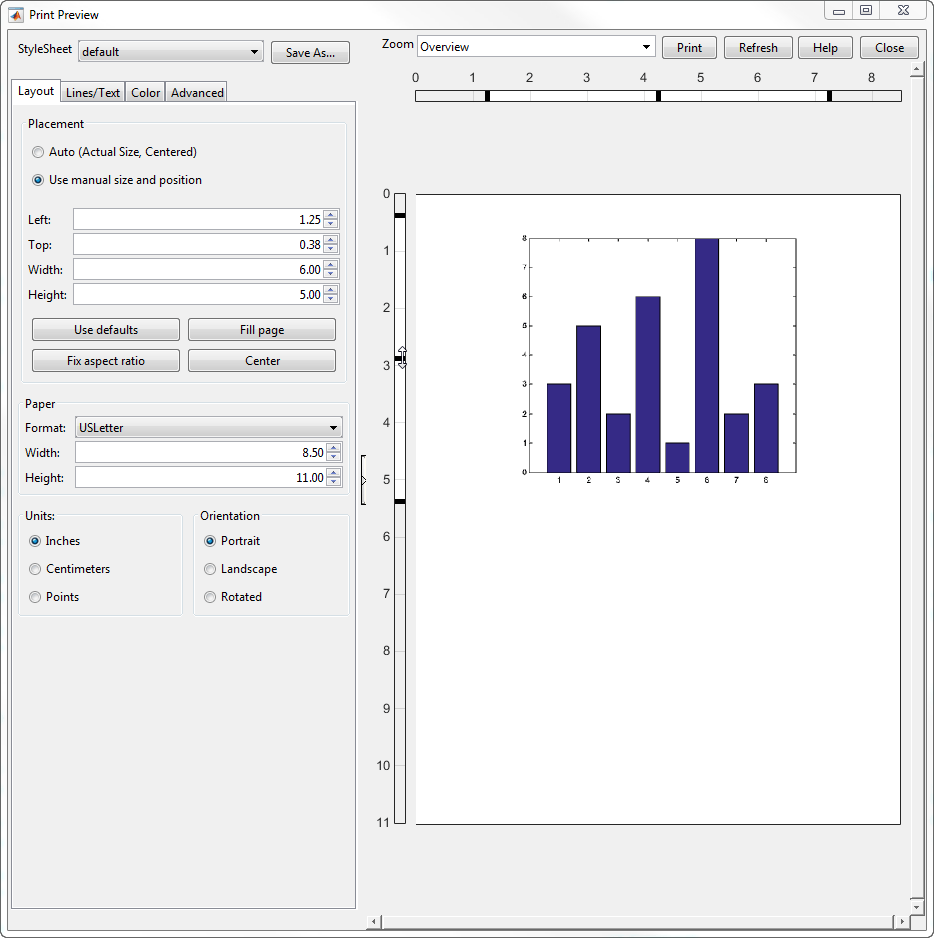
Чтобы задать печатный размер фигуры и размещение программно, используйте PaperPosition свойство для фигуры.
Чтобы изменить ширину линии, размер шрифта и название шрифта печатного выхода, кликают по вкладке File> Print Preview> Lines/Text. Задайте пользовательскую ширину линии в соответствующем текстовом поле, например, 2 'points'. Выберите название шрифта из выпадающего списка шрифтов и задайте размер пользовательского шрифта. Например, используйте 20 точек шрифт Garamond.
MATLAB изменяет ширину линии и шрифт в предварительном просмотре, но не изменяет внешний вид фактической цифры.
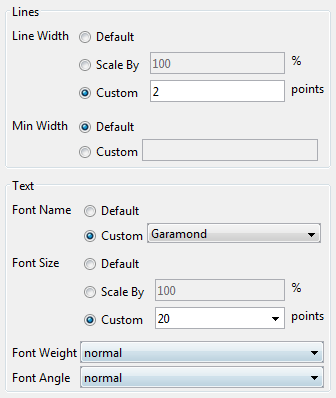
Чтобы изменить ширину линии и размер шрифта программно, установите свойства графических объектов. Для списка см. Свойства графического объекта.