Выполните кнопку использования кода MATLAB с настраиваемым внешним видом
Simulink / Инструментальная панель / Настраиваемые Блоки
Блок Callback Button выполняет MATLAB® код в ответ на нажатие кнопки или нажатие кнопки. Можно задать отдельный код, чтобы выполниться для нажатия кнопки и нажатия. Когда вы задаете код, чтобы выполниться в ответ на нажатие, можно сконфигурировать блок, чтобы выполнить код на заданном уровне, в то время как кнопка нажимается. Когда вы используете блок Callback Button из библиотеки Customizable Blocks, можно также настроить внешний вид блока, чтобы быть похожими на кнопку в действительной системе.
Блок Callback Button выполняет код для нажатия кнопки, когда вы отпускаете левую кнопку мыши с курсором на Callback Button. Код для нажатия выполняется, когда вы нажимаете Callback Button и содержите для заданного Press Delay.
Двойной клик по блоку Callback Button не открывает свое диалоговое окно в процессе моделирования или когда блок выбран. Чтобы отредактировать параметры блоков, можно использовать Property Inspector или открыть диалоговое окно блока:
При двойном клике по блоку, когда блок не выбран и модель не симулирует.
Щелчок правой кнопкой по блоку и выбор Block Parameters из контекстного меню.
Когда вы добавляете блок Callback Button в свою модель, блок предварительно сконфигурирован с оформлением по умолчанию. Можно использовать блок с оформлением по умолчанию или настроить внешний вид блока. Когда вы проектируете блок Callback Button, вы конфигурируете внешний вид блока для каждого возможного состояния. Когда вы конфигурируете Block Type как Momentary, блок имеет два состояния, и когда вы конфигурируете Block Type как Latch, блок имеет четыре. Для каждого состояния вы можете:
Добавьте изображение, которое задает внешний вид блока в том состоянии.
Задайте текст для названия кнопки и сконфигурируйте его цвет и положение в блоке.
Добавьте значок и задайте положение значка относительно метки.
Когда это необходимо, аспект блока, такого как текст метки или цвет, чтобы указать на состояние блока, конфигурирует тот аспект проекта по-другому для каждого состояния. Когда это необходимо, аспект блока, чтобы остаться то же самое для всех состояний, сконфигурируйте тот аспект блочной конструкции, таким образом, это - то же самое для всех состояний.
Можно также спроектировать фон блока и передний план, которые запрашивают все состояния. Чтобы сконфигурировать передний план для блока, загрузите изображение переднего раздела. Чтобы сконфигурировать фон для блока, можно загрузить фоновое изображение или использовать цвет сплошного фона.
Чтобы настроить внешний вид блока, используйте режим проектирования. Можно ввести режим проектирования одним из трех способов после выбора блока:
На вкладке Button, под Design, нажимают Edit.
В Property Inspector, на вкладке Design, нажимают Edit Design.
Сделайте паузу на замещающем знаке, который появляется выше блока, и нажмите кнопку Edit Custom Block.
Режим проектирования предоставляет вам доступ к параметрам блоков и настройкам, которые позволяют вам настраивать внешний вид блока. Можно использовать панель инструментов выше блока, чтобы сконфигурировать изображение, значок, и цвет метки и непрозрачность для каждого состояния. Для большего количества опций настройки используйте вкладку Design в Property Inspector.
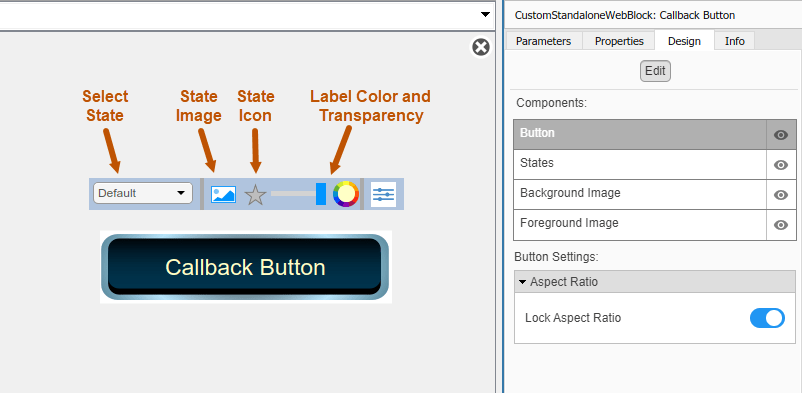
Когда вы закончите проектировать кнопку, нажмите Exit в верхнем правом из холста, чтобы выйти из режима проектирования.
Типы данных | |
Прямое сквозное соединение |
|
Многомерные сигналы |
|
Сигналы переменного размера |
|
Обнаружение пересечения нулем |
|
Чтобы спроектировать кнопку, которая изменяет значение переменной или параметра в вашей модели, используйте блок Push Button.