Измените значение параметров или значение переменных с помощью вертикального ползунка с настраиваемым внешним видом
Simulink / Инструментальная панель / Настраиваемые Блоки
Используйте блок Vertical Slider, чтобы настроить значение переменной или параметров блоков в процессе моделирования. Можно настроить внешний вид блока Vertical Slider, чтобы быть похожими на управление в действительной системе. Можно настроить диапазон шкалы и значения деления, чтобы соответствовать желаемой области значений для значения, которое вы хотите настроить. Используйте блок Vertical Slider с другими блоками инструментальной панели, чтобы создать интерактивную инструментальную панель, чтобы управлять вашей моделью.
Когда вы добавляете блок Vertical Slider в свою модель, блок предварительно сконфигурирован с оформлением по умолчанию. Можно использовать блок с оформлением по умолчанию или настроить внешний вид блока с помощью режима проектирования. Можно ввести режим проектирования одним из трех способов после выбора блока:
На вкладке Slider, под Design, нажимают Edit.
В Property Inspector, на вкладке Design, нажимают Edit Design.
Сделайте паузу на замещающем знаке, который появляется выше блока, и нажмите кнопку Edit Custom Block.
В режиме проектирования у вас есть доступ к параметрам блоков и настройкам, которые позволяют вам проектировать внешний вид блока. Можно использовать панель инструментов выше блока, чтобы изменить фоновое изображение или изображение иглы и установить непрозрачность и цвет для шкалы, меток в виде галочки и панели значения. Чтобы спроектировать внешний вид шкалы, выберите аспект шкалы, которую вы хотите отредактировать в среднем разделе панели инструментов. Используйте средства управления справа от панели инструментов, чтобы выбрать цвет и непрозрачность. Можно также перетащить, чтобы изменить местоположение иглы или шкалы.
Для точной регулировки блочной конструкции используйте вкладку Design в Property Inspector. Можно использовать Property Inspector, чтобы ввести точные значения для настроек проекта. Вкладка Design также включает расчетные параметры, которые не доступны через панель инструментов или интерактивное редактирование, таковы как способность добавить изображение переднего раздела в блок.
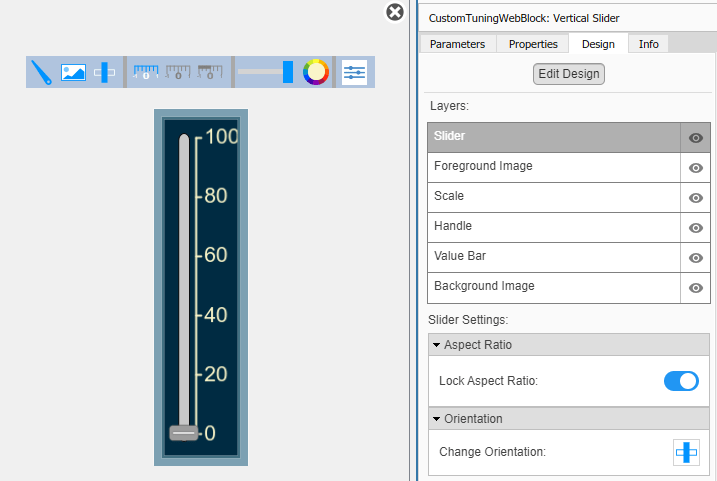
Когда вы закончите редактировать проект, нажмите Exit в верхнем правом из холста, чтобы выйти из режима проектирования.
Блоки инструментальной панели не используют порты, чтобы соединиться с элементами модели. Чтобы соединить блоки инструментальной панели с переменными и параметрами блоков, используйте режим connect. Режим Connect упрощает процесс соединения блоков инструментальной панели в вашей модели, особенно, когда это необходимо, чтобы соединить несколько блоков целиком. Чтобы соединить один блок инструментальной панели, можно также использовать таблицу Connection в диалоговом окне блока.
Совет
Можно изменить связи блока инструментальной панели в модели во время симуляций режима Accelerator и нормального.
Примечание
Блоки инструментальной панели не могут соединиться с переменными, пока вы не обновляете диаграмму модели. Чтобы соединить блоки инструментальной панели с переменными или изменить значения переменных между открытием вашей модели и выполнением симуляции, обновите диаграмму модели с помощью Ctrl+D.
Чтобы ввести режим connect, выберите блок. Затем на вкладке блока нажмите Connect. В режиме connect, когда вы выбираете один или несколько блоков, появляется список параметров и переменных, доступных для связи. Выберите переменную или параметр из списка, чтобы соединиться с выбранным блоком инструментальной панели.
Когда значение выбранной переменной или параметров блоков является нескалярным, используйте текстовое поле в нижней части таблицы Connection, чтобы указать элемент, который вы хотите соединить с блоком инструментальной панели. Чтобы соединиться с элементом вектора, матрица или массив, задает индекс элемента, например, 3 или (1,3). Чтобы соединиться с элементом в шине или структуре, укажите элемент в контексте шины или иерархии структуры при помощи точек, чтобы указать на разные уровни в иерархии и не использовать верхний уровень. Например, задайте a.b соединять со скалярным элементом b из структуры или шины a вложенный в выбранной составной переменной или параметре.
Чтобы соединить другой блок инструментальной панели, сделайте паузу на другой инструментальной панели, блокируют и нажимают кнопку Connect выше его. Затем сделайте выбор сигналов и блоков в вашей модели и выберите элемент модели, чтобы соединиться.
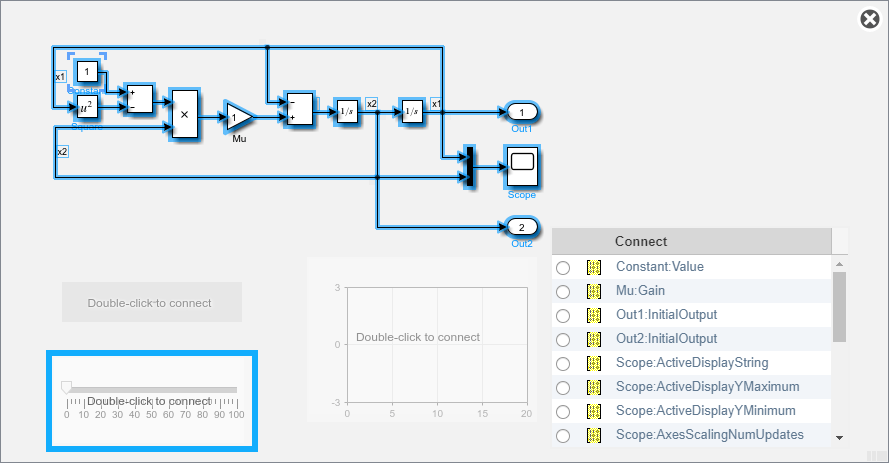
Когда вы закончите соединять блоки инструментальной панели в своей модели на вкладке блока, нажмите Done Connecting.
Совет
Можно скрыть сообщение, показанное на несвязанных блоках с помощью set_param функция с ShowInitialText параметры блоков. Сообщение также исчезает, когда вы соединяете блок.
Настраиваемые параметры, соединенные с блоками инструментальной панели, регистрируются Инспектору Данных моделирования, где можно просмотреть значения параметров наряду с регистрируемыми данными сигнала. Можно получить доступ к регистрируемым данным о параметре в MATLAB® рабочая область путем экспортирования данных о параметре от Инспектора Данных моделирования при помощи пользовательского интерфейса или Simulink.sdi.exportRun функция. Для получения дополнительной информации об экспорте данных с помощью Инспектора Данных моделирования пользовательский интерфейс, смотрите, Экспортируют Данные в Рабочую область или Файл. Данные о параметре хранятся в Simulink.SimulationData.Parameter объект, доступный как элемент в экспортируемом Simulink.SimulationData.Dataset.
За исключением блока Dashboard Scope и блока Display, блоки инструментальной панели могут только соединиться с действительными скалярными сигналами.
Панель инструментов не поддерживает блоки, которые являются в панели.
Вы не можете использовать таблицу Connection в диалоговом окне блока, чтобы соединить блок инструментальной панели с блоком, который комментируется. Когда вы соединяете блок инструментальной панели с прокомментированным блоком с помощью режима connect, блок инструментальной панели не отображает связанное значение, пока вы не не комментируют блок.
Блоки инструментальной панели не могут соединиться с элементами модели в моделях, на которые ссылаются.
Когда вы симулируете иерархию модели, блоки инструментальной панели в моделях, на которые ссылаются, не обновляются.
Блоки инструментальной панели не поддерживают быструю симуляцию акселератора.
Когда вы соединяете блок инструментальной панели с переменной или параметром в процессе моделирования, данные для той переменной или параметра не регистрируются Инспектору Данных моделирования. Чтобы регистрировать переменную и данные о параметре Инспектору Данных моделирования, соедините блок инструментальной панели с переменной или параметром до симуляции.
Когда вы симулируете модель в режиме external mode с набором Default parameter behavior к Inlined, блоки инструментальной панели, может казаться, изменяют значения параметров и значения переменных. Однако изменение не распространяет к симуляции. Например, изменения отображения блоков Gain, внесенные в параметр Gain с помощью блоков инструментальной панели, но значения Gain, используемого в симуляции, не изменяются.
Типы данных |
|
Прямое сквозное соединение |
|
Многомерные сигналы |
|
Сигналы переменного размера |
|
Обнаружение пересечения нулем |
|