Комментарии обеспечивают интерфейс для команд, чтобы рассмотреть, выполнить итерации, и разработать блок-схемы. С комментариями можно сотрудничать непосредственно в Simulink® Редактор. Члены команды могут добавить комментарии, чтобы обеспечить обратную связь, задать вопросы и предложить альтернативные проекты.
Можно также использовать комментарии, чтобы записать деловые вопросы, когда вы разрабатываете блок-схему. Например, можно добавить комментарии, чтобы напомнить себе о дизайнерских идеях и указать, где вы, возможно, должны изменить значение параметров.
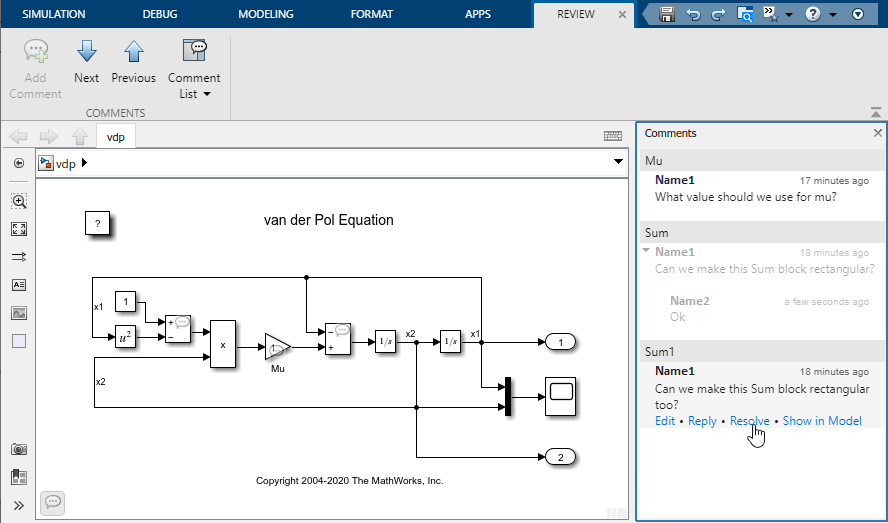
Чтобы добавить описательные примечания и аннотации, которые не актуальны, смотрите, Описывают Модели Используя Примечания и Аннотации.
Чтобы повысить печатную копию блок-схемы, см. Диаграммы модели Печати.
Когда вы закрываете модель, подсистему или файл библиотеки, который имеет комментарии, комментарии сохранены в файле MLDATX с _comments суффикс. Например, для модели под названием mymodel.slx, файл комментариев называют mymodel_comments.mldatx. Чтобы получить доступ к комментариям, соответствующий файл комментариев должен быть на MATLAB® path. Когда файл комментариев доступен, и модель имеет открытые комментарии, значок (![]() ) появляется в нижнем левом углу Редактора Simulink холст.
) появляется в нижнем левом углу Редактора Simulink холст.
Чтобы просмотреть комментарии, откройте перспективу Review Manager путем выполнения одного из этих действий:
В Панели инструментов Simulink, на вкладке Modeling, в галерее Design, выбирают Review Manager.
В нижнем правом углу Редактора Simulink холст кликните по перспективному управлению и выберите перспективу Review Manager.
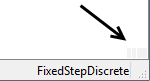
Если модель имеет открытые комментарии, кликните по значку Model has open review comments![]() в нижнем левом углу Редактора Simulink холст.
в нижнем левом углу Редактора Simulink холст.
Эти действия открывают вкладку Review и панель Comments.
Когда блок имеет комментарии, сопоставленные с ним, значок комментария появляется на блоке. Кликните по значку комментария, чтобы подсветить связанные комментарии в панели Comments. Чтобы видеть новый комментарий для блока как подсказка, сделайте паузу на значке комментария.
Добавить комментарий:
Откройте перспективу Review Manager путем выполнения одного из этих действий:
В Панели инструментов Simulink, на вкладке Modeling, в галерее Design, выбирают Review Manager.
В нижнем правом углу Редактора Simulink холст кликните по перспективному управлению и выберите перспективу Review Manager.
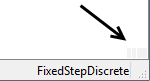
Если модель имеет открытые комментарии, кликните по значку Model has open review comments![]() в нижнем левом углу Редактора Simulink холст.
в нижнем левом углу Редактора Simulink холст.
Выберите блок в Редакторе Simulink холст, затем выполните одно из этих действий:
Сделайте паузу на замещающем знаке, затем нажмите кнопку Add Comment![]() в строке меню.
в строке меню.
На вкладке Review нажмите Add Comment.
Введите комментарий в текстовое поле, которое появляется в панели Comments.
Чтобы ввести многострочные комментарии в панель Comments, нажмите Shift+Enter при редактировании комментария.
Когда вы переименовываете блок, который имеет комментарии, обновления панели Comments, чтобы отобразить новое имя блока. Блоки сортируются в алфавитном порядке по наименованию в панели Comments. Переименование блока может сменить положение комментариев в панели.
Когда вы закрываете родительскую модель, подсистему или файл библиотеки, комментарии сохранены в файле MLDATX в том же месте как родительский элемент. Предположим, что вы добавляете комментарии в модель под названием mymodel.slx, который ранее не имел никаких комментариев, сопоставленных с ним. Закрытие модели создает файл с именем комментариев mymodel_comments.mldatx.
Чтобы добавить комментарии в блоки в других файлах, откройте файлы отдельно. Например, откройте модель, на которую ссылаются, как топ-модель путем нажатия на значок Open As Top Model на блоке Model, который ссылается на него.
В панели Comments сделайте паузу на зафиксированном комментарии, чтобы получить опции, чтобы отредактировать его, ответить на него, разрешить его и показать блок, который соответствует ему. Нажатие на Show in Model подсвечивает блок, чтобы упростить нахождение блока в блок-схеме.
Когда вы делаете паузу на разрешенном комментарии, вы получаете опции, чтобы вновь открыть комментарий и показать блок, который соответствует комментарию.
Отобразить меньше комментариев в панели Comments, на вкладке Review, ясный Comment List> Show resolved comments. В качестве альтернативы постоянно удалите все разрешенные комментарии путем выбора Comment List> Delete all resolved comments.
Когда файл комментариев находится на пути MATLAB, удаляя блок, который имеет комментарии, также удаляет соответствующие комментарии. Если вы отменяете удаление блока, блок и его комментарии восстанавливаются.