Панель Multiple Simulations позволяет вам настраивать несколько симуляций для параметров блоков, что вы хотите варьироваться, например, для развертки параметра или симуляций Монте-Карло. Можно выбрать параметры блоков интереса от холста модели и задать значения, которые вы хотите использовать для симуляций. С Несколькими панелью Симуляций можно обеспечить настройки, такие как Use Parallel, чтобы запустить параллельные симуляции. Чтобы запустить симуляции, что вы настроили, во-первых, выбор технический проект, затем нажимают кнопку Run All на вкладке Simulation на Simulink® панель инструментов. Если симуляции завершены, можно просмотреть и управлять результатами в Simulation Manager.
Сконфигурировать и запустить несколько симуляций из Редактора Simulink:
Во-первых, проверяйте, что вы внесли все желаемые изменения в свою модель.
Панель Multiple Simulations позволяет вам выполнять подобные операции как parsim API командной строки, но через Редактор Simulink. Чтобы открыть панель Multiple Simulations, перейдите к разделу Prepare по панели инструментов Simulink. В разделе Inputs & Parameter Tuning нажмите Multiple Simulations
![]() .
.
Панель Multiple Simulations кажется прикрепленной на правой стороне холста Simulink.
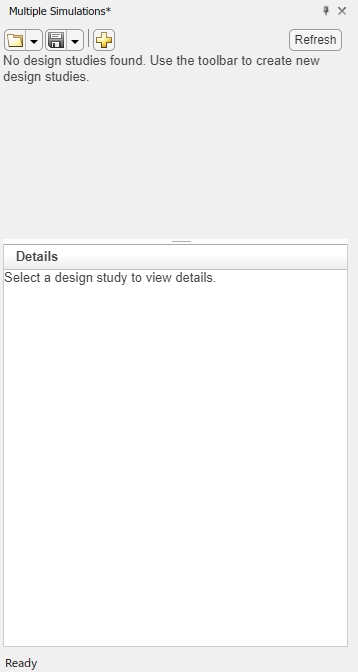
В панели кликните по праву большая часть кнопки, чтобы создать новый технический проект. Технический проект является объектом, который позволяет вам настраивать симуляции. Имя нового технического проекта автоматически заполняется как DesignStudy. Чтобы изменить название, дважды кликните на имени и введите свое предпочтительное имя. Если вы конфигурируете и вводите значения для симуляций, выберите технический проект и нажмите Run All на панели инструментов Simulink, чтобы запустить симуляции.
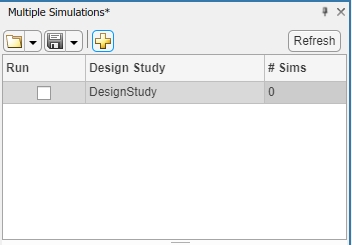
Теперь можно добавить параметры блоков в созданный технический проект. Щелкните![]() , чтобы добавить новые параметры блоков в технический проект. Можно ввести блок path или использовать средство выбора, чтобы выбрать блок из холста модели, или можно ввести имя параметров блоков. Если вы добавили параметры блоков, задайте его значения. Если блок является блоком Signal Editor, можно выбрать спецификацию из списка сценариев. По умолчанию все сценарии будут выбраны.
, чтобы добавить новые параметры блоков в технический проект. Можно ввести блок path или использовать средство выбора, чтобы выбрать блок из холста модели, или можно ввести имя параметров блоков. Если вы добавили параметры блоков, задайте его значения. Если блок является блоком Signal Editor, можно выбрать спецификацию из списка сценариев. По умолчанию все сценарии будут выбраны.
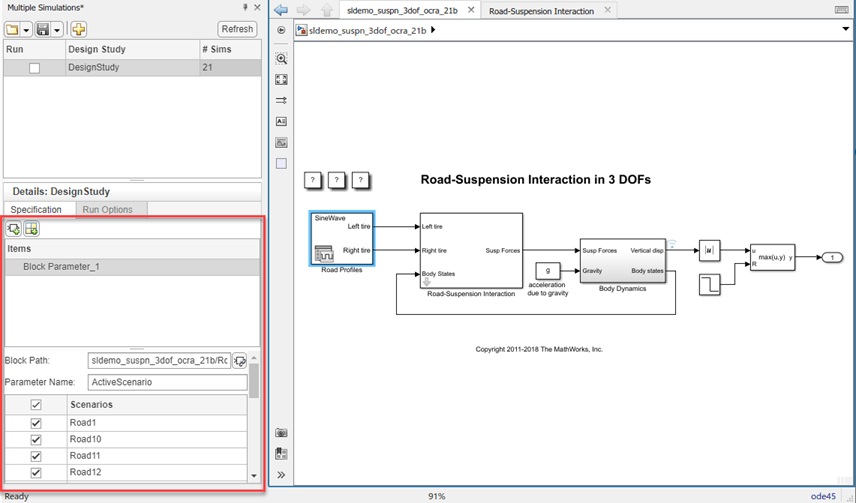
Можно также добавить переменные для симуляций путем нажатия![]() . В разделе Details: Design Study, вкладке Run Options, можно также задать опцию, чтобы запуститься параллельно.
. В разделе Details: Design Study, вкладке Run Options, можно также задать опцию, чтобы запуститься параллельно.
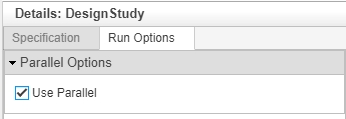
Теперь, когда вы ввели технические требования, выберите сценарии и технический проект, который вы хотите запустить. Если вы выбираете технический проект, кнопку Run на изменениях панели инструментов Simulink в Run All. Нажмите Run All, чтобы запустить симуляции.
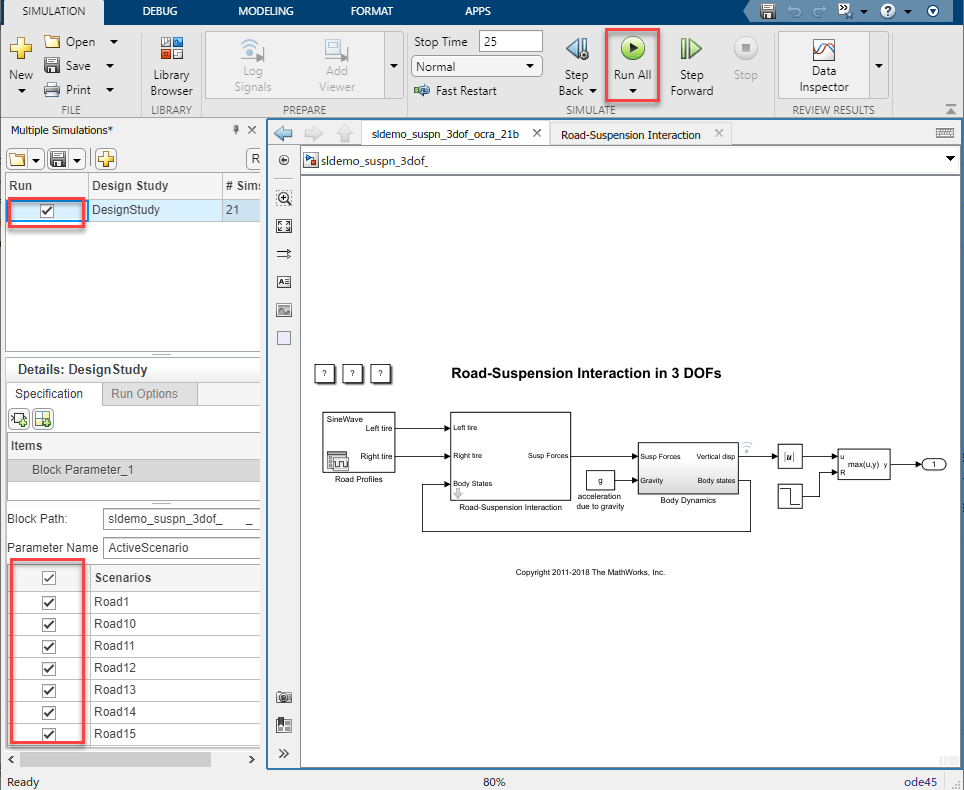
Если симуляции завершаются, можно просмотреть и управлять результатами в Simulation Manager. Чтобы открыть Simulation Manager, нажмите Open Simulation Manager в строке состояния в нижней части холста.
Нажмите кнопку сохранения в панели Multiple Simulations, чтобы сохранить технический проект, который вы настроили. Технический проект сохранен в .mldatx формат. Чтобы снова использовать технический проект, откройте панель Multiple Simulations, нажмите открытую кнопку и выберите файл технического проекта из файлового браузера.
Можно также сохранить информацию сеанса Simulation Manager, которая включает данные моделирования все настройки графика. Чтобы сохранить сеанс Simulation Manager, используйте кнопку сохранения на панели инструментов Simulation Manager.
Simulink.SimulationInput | parsim