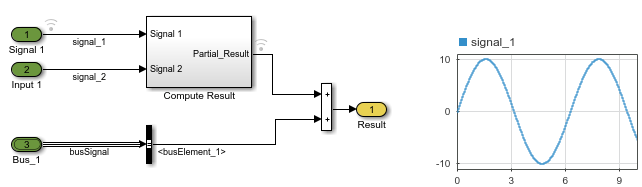Используйте инструмент Root Inport Mapper, чтобы импортировать, визуализировать, и сопоставить сигнал и данные о шине к импорту корневого уровня.
Отображение импорта корневого уровня удовлетворяет большинство требований моделирования и обеспечивает гибкость модели (для поддерживаемых данных сигнала, смотрите, Создают Данные сигнала для Корневого Inport, Сопоставляющего).
Протестируйте свою модель с сигналами из рабочей области и используйте вашу модель в качестве модели, на которую ссылаются, в большем контексте без любой модификации. Тестовые сигналы в вашей модели, не отключая импорт и соединяя источники с ними.
Используйте инструмент Root Inport Mapper, чтобы обновить параметр Input на основе данных сигнала, которые вы импортируете и сопоставляете с импортом корневого уровня.
Визуально смотрите данные сигнала, не загружая все данные сигнала в MATLAB® память.
Использовать инструмент Root Inport Mapper:
Создайте данные сигнала в рабочем пространстве MATLAB.
Для Simulink® модель, импортируйте данные из рабочей области. Можно визуализировать данные, которые вы импортируете.
Сопоставьте данные с импортом корневого уровня.
Симулируйте модель.
Сохраните Корневой сценарий Картопостроителя Inport.
Эта модель имеет три корневых уровня блоки Inport. Два из блоков Inport выходные скалярные сигналы и другой блок Inport выходные параметры соединяют шиной данные. Откройте модель.
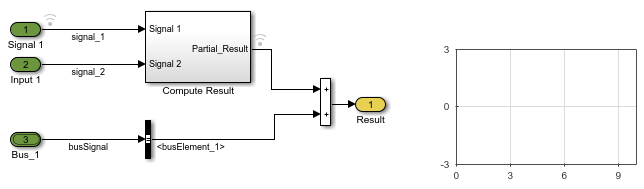
В этом примере показано, как можно использовать инструмент Root Inport Mapper, чтобы протестировать модель с данными. Этот подход может быть полезен для выполнения автономного тестирования модели что другой модели - ссылки.
Можно задать данные сигнала как MATLAB timeseries объекты.
Задайте временные стоимости для данных сигнала.
sampleTime = 0.01; endTime = 10; numberOfSamples = endTime * 1/sampleTime +1; timeVector = (0:numberOfSamples) * sampleTime;
Создайте данные для двух скалярных сигналов. Именование переменной данных, чтобы совпадать с именем соответствующего сигнала облегчает сопоставлять данные с сигналами.
signal_1 = timeseries(sin(timeVector)*10,timeVector); signal_2 = timeseries(rand(size(timeVector)),timeVector);
Создайте сигналы для шины.
busSignal.busElement_1 = timeseries(cos(timeVector)*2,timeVector); busSignal.busElement_2 = timeseries(randn(size(timeVector)),timeVector);
Создайте объект шины для типа выходных данных Bus_1
Блок Inport. Можно создать объект шины из сигнала шины, что вы задали. Используйте объект шины для сигналов шины та перекрестная модель - ссылка контуры.
busInfo = Simulink.Bus.createObject(busSignal);
Импортируйте данные сигнала, которые вы создали из рабочей области в инструмент Root Inport Mapper. Затем можно использовать инструмент, чтобы визуализировать импортированные данные.
Откройте инструмент Root Inport Mapper. Откройте диалоговое окно Block Parameters для одного из блоков Inport в модели и нажмите Connect Input.
В инструменте Root Inport Mapper нажмите кнопку From Workspace.
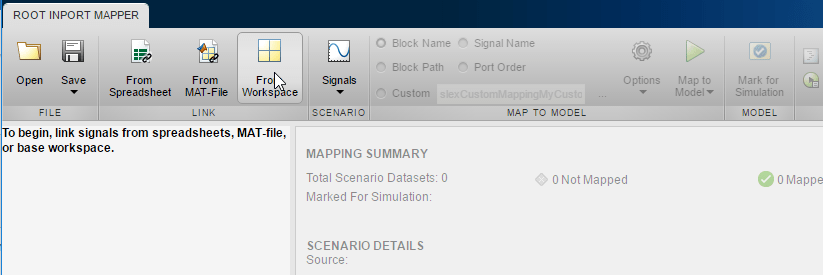
В диалоговом окне Import задайте MAT-файл, чтобы сохранить сигналы в.
Чтобы очистить переменные данных, кликните по флажку Name. Затем кликните по флажкам для busSignal, signal_1, и signal_2 сигналы.
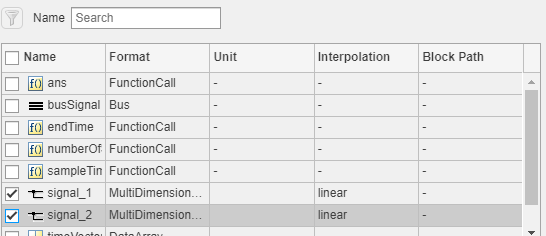
Несмотря на то, что в этом примере вы выбираете все сигналы, можно выбрать подмножество сигналов.
Можно визуализировать сигналы. На панели инструментов диалогового окна Root Inport Mapper нажмите Signals> Edit MAT-File.
В Выбрать окне Linked MAT-file выберите MAT-file, к которому вы сохраненный сигналы и нажимают OK.
Пользовательский интерфейс Signal Editor появляется. Можно выбрать сигналы построить. Например, чтобы видеть график signal_1, в Панели навигации расширьте набор данных сценария (в этом примере, главном узле, ex_rootinportmappingexample) и затем расширьте signal_1 запись. Установите флажок для signal_1(1,1,:) отображать данные на графике.
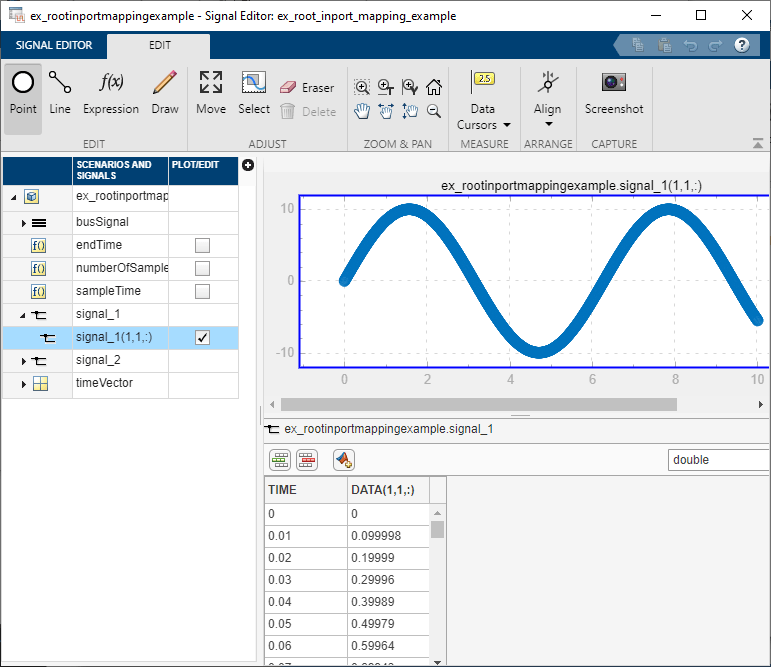
Закройте пользовательский интерфейс Signal Editor путем нажатия кнопки Close.
После того, как вы импортируете данные, вы сопоставляете, какие данные использовать для определенного Inport блокируются.
Выберите режим карты, который задает критерии использование отображения. На панели инструментов установите переключатель Signal Name.
Сигналы в этой модели имеют имена, таким образом сопоставление на основе имен сигнала делает ее очень ясной, какие данные идут в блок Inport.
Можно задать опции для отображения. На панели инструментов выберите Options. Выберите Update Model, который обновляет модель после того, как вы делаете отображение. Компиляция модели проверяет, что размерности сигнала и типы данных соответствуют между данными и блоками Inport.
Сопоставьте данные. В Панели навигации выберите набор данных сценария. На панели инструментов нажмите Map to Model. Диалоговое окно показывает сопоставленные данные.
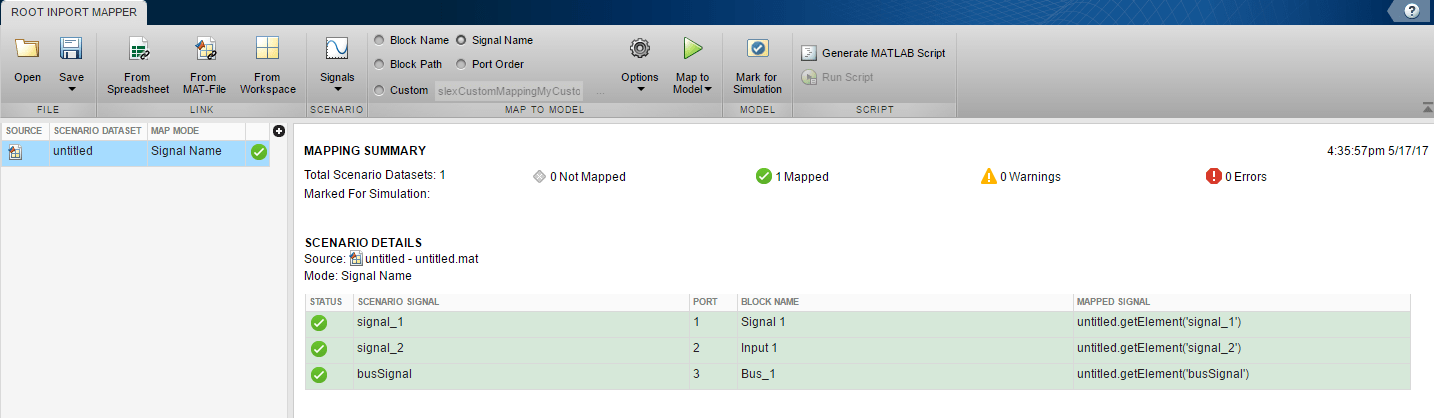
Если вы хотите снова использовать отображение и данные, которые вы настроили, можно сохранить его как сценарий. В инструменте Root Inport Mapper нажмите Save> Save As и сохраните сценарий как .mldatx файл.
В Панели навигации выберите набор данных сценария.
На панели инструментов нажмите Mark for Simulation.
Модель теперь настраивается, чтобы симулировать использование данных сигнала рабочей области, что вы сопоставили с корневым уровнем блоки Inport.
Симулируйте модель.
Эта модель включает блок Dashboard, который показывает данные, используемые в процессе моделирования для signal_1. График совпадает с графиком, который вы сделали, когда вы визуализировали данные как часть процесса импорта данных.