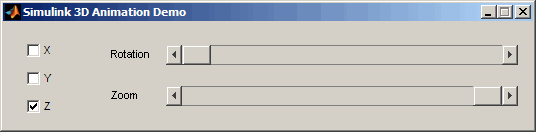Simulink® Продукт 3D Animation™ включает несколько моделей Simulink со связанными виртуальными мирами. Эти модели являются примерами того, что можно сделать с этим программным обеспечением. Можно использовать один из этих примеров, чтобы протестировать установку средства просмотра виртуального мира.
Прежде чем можно будет запустить этот пример, установите MATLAB®, Simulink и продукты Simulink 3D Animation можно следующим образом:
В Командном Окне MATLAB введите
vrpend
Окно Simulink открывается моделью для инвертированного маятника. Эта модель, которую можно просмотреть в трех измерениях с программным обеспечением, имеет интерактивный сетбол и график траектории.
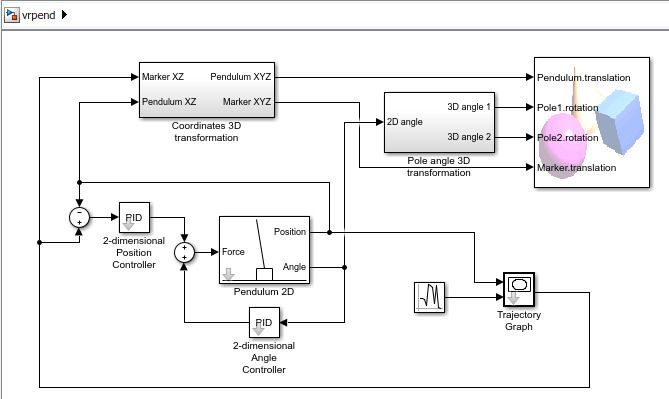
Средство просмотра Simulink 3D Animation открывается 3-D моделью маятника.
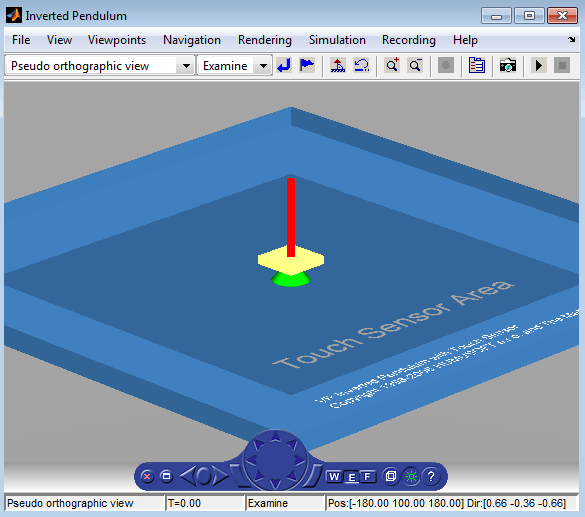
В Средстве просмотра Simulink 3D Animation, в меню Simulation, нажимают Run. Окно Trajectory Graph открывается, и симуляция начинает запускаться.
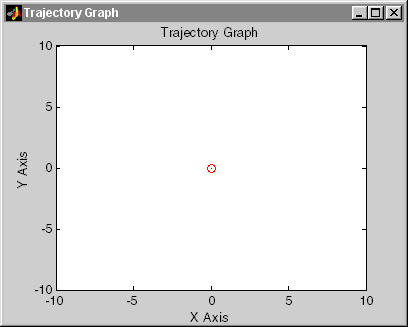
В Средстве просмотра Simulink 3D Animation укажите на позицию по синей поверхности и щелкните левой кнопкой.
Сетбол маятника, представленный зеленым конусом, перемещается в новое местоположение. Затем путь чертится на графике траектории, и затем сам маятник перемещается в новое местоположение.
В Средстве просмотра Simulink 3D Animation вы видите анимированное перемещение маятника. Используйте средства управления средством просмотра, чтобы перейти через виртуальный мир, изменить точки зрения и переместить сетбол. Для получения дополнительной информации об использовании средств управления Средством просмотра Simulink 3D Animation смотрите Средство просмотра Simulink 3D Animation.
В окне Simulink дважды кликните блок Trajectory Graph.
Параметры блоков: диалоговое окно Trajectory Graph открывается.
Из списка режимов Stipend выберите Mouse, затем нажмите ОК.
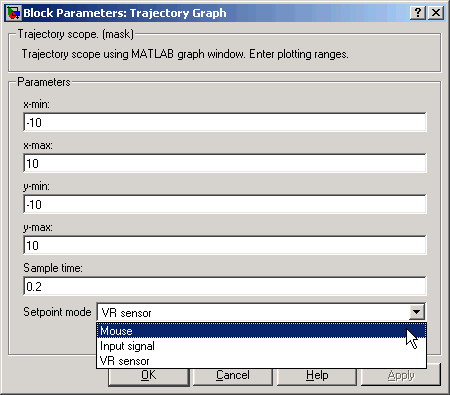
Можно теперь использовать график траектории в качестве 2D устройства ввода данных, чтобы установить положение маятника.
Переместите указатель мыши в область графика и нажатие кнопки.
Сетбол (красный круг) для положения маятника перемещается в новое местоположение.
В окне Simulink, в меню Simulation, нажимают Stop.
Траектория для маятника отображена в графике как синяя линия.
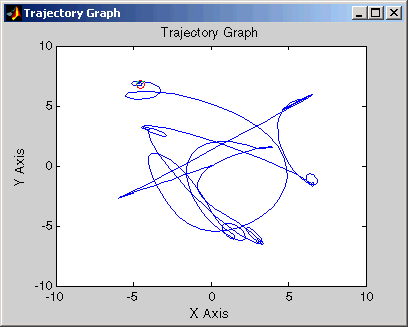
Закройте Средство просмотра Simulink 3D Animation и закройте окно Simulink.
Можно попробовать другие примеры в Примерах Интерфейса Simulink, или можно начать работать над собственными проектами.
Эта модель, которая может быть просмотрена в трех измерениях с программным обеспечением, имеет интерфейс MATLAB, чтобы управлять фигурой в окне средства просмотра виртуального мира.
Дополнительными примерами являются перечисленные в таблице Примеры Интерфейса MATLAB.
В окне MATLAB ввести
vrmemb
Интерфейс MATLAB отображает следующие сообщения:
View the published version of this example to learn more about "vrmemb.m".
Средство просмотра Simulink 3D Animation открывается 3-D моделью.
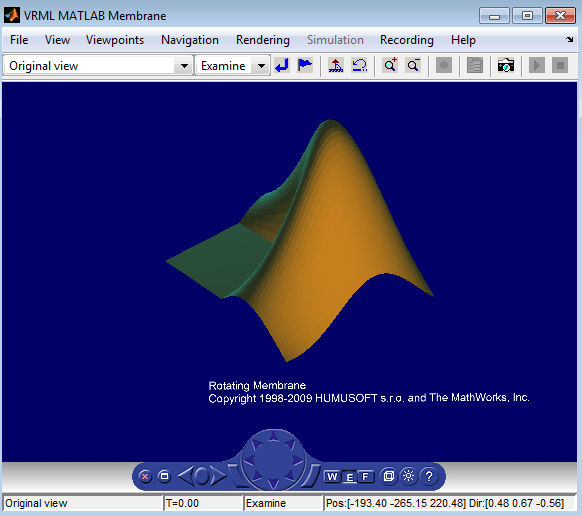
Используйте средства управления средством просмотра, чтобы переместиться в виртуальном мире или использовать диалоговое окно в качестве примера, чтобы вращать мембрану. Иногда диалоговое окно Simulink 3D Animation в качестве примера скрыто позади окна средства просмотра.