Получите данные сигнала в своих результатах испытаний путем добавления сигналов в раздел Simulation Outputs теста. Каждый выход называется регистрируемым сигналом. Сигналы, перечисленные в Simulation Outputs, появляются в результатах испытаний наряду с сигналами, которые уже выбраны для входа в систему Simulink®.
Можно использовать регистрируемые сигналы для сравнения данных в базовых критериях, эквивалентных критериях, пользовательских критериях, и для визуализации данных в Инспекторе Данных моделирования. Регистрируемые сигналы позволяют вам далее протестировать свою модель Simulink, не изменяя модель. В дополнение к сигналам от топ-модели можно также регистрировать сигналы от подсистем и моделей - ссылок. Можно выбрать сигналы, сопоставленные с памятью хранилища локальных и глобальных данных, и из памяти хранилища данных, которая использует Simulink.Signal объект.
Когда вы щелкаете правой кнопкой по компоненту модели или компоненту модели и нажимаете Test Harness > Create for <Model or Model Element>, диалоговое окно Create Test Harness открывается. Чтобы регистрировать все выходные сигналы компонента под тестом, выберите Log Output Signals, который находится на вкладке Basic Properties Создавания Нового диалогового окна Обвязки для схемы блока Subsystem и обвязок библиотеки. Для всех других типов обвязок опция находится на вкладке Advanced Properties. Сигналам, которые не совместимы с логгированием, не присоединили значок логгирования к ним. Совместимость определяется во время компиляции. После того, как обвязка создается, можно выключить логгирование для сигнала путем открытия обвязки, щелчка правой кнопкой по сигналу и выбора Stop Logging Selected Signals. Если сигнал не имеет имени, он присвоен один для выполнения теста с помощью формата <component under test name>:<output port number>. Распространенные сигналы без имени используют имя сигнала, от которого они распространяют. Чтобы регистрировать все сигналы тестовой обвязки программно, включайте 'LogHarnessOutputs',true как вход к sltest.harness.create.
Добавить сигналы:
Откройте модель sltestFlutterSuppressionSystemExample.
Используйте sltestmgr открыть менеджера по Тесту.
В менеджере по Тесту, под Simulation Outputs, нажимают Add.
В системе под тестом подсветите блоки или сигналы, что вы хотите регистрировать. Чтобы выбрать несколько элементов, перетащите рамку выделения по нескольким элементам.
Диалоговое окно появляется. Выберите сигналы в диалоговом окне.
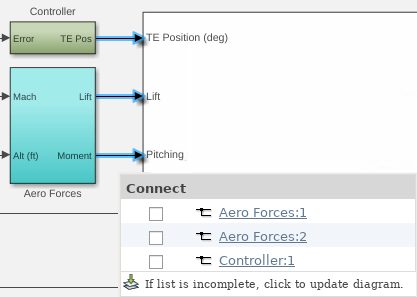
Продолжите добавлять сигналы в тест. Каждый раз, когда вы выбираете сигнал, диалоговое окно также показывает ранее регистрируемые сигналы. Можно удалить сигнал из логгирования путем очистки выбора.
Когда вы закончите добавлять сигналы, возвратитесь к менеджеру по Тесту и нажмите Done.
Сигналы появляются в таблице Logged Signals в тесте.
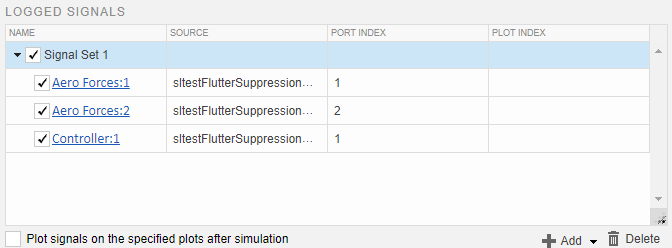
Чтобы добавить набор сигнала, кликните по стреле Add и выберите Signal Set.
Чтобы задать определенный график для сигнала, введите номер в столбце Plot Index. По умолчанию сигналы появляются на одном графике.
Можно задать, чтобы сразу отобразить график после запущения теста путем установки флажка Plot signals on the specified plots after simulation.
После того, как вы запустите тест, регистрируемые сигналы появляются в результатах теста под Sim Output. Выберите каждый сигнал отобразиться на графике. Если вы задаете индекс графика, сигнал появляется в номере графика, который вы задали.
Выполните подобные шаги, чтобы добавить симуляцию выход, сопоставленный с памятью хранилища данных:
Используйте openExample('sldemo_mdlref_dsm') открыть модель, которая содержит память хранилища локальных и глобальных данных.
В тесте, от топ-модели, добавляет блок Sine Wave для логгирования.
Нажмите на блок Data Store Read в топ-модели. Нажмите на поле click to update diagram. Диалоговое окно отображается сигнал, сопоставленный с блоком и данными, сопоставленными с Simulink.Signal объект в базовом рабочем пространстве. Модель отображает класс памяти сигнала для блока, (global).
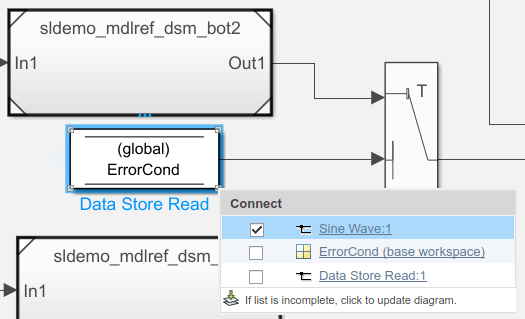
Выберите оба сигнала в диалоговом окне.
Дважды кликните на sldemo_mdlref_dsm_bot открыть его. В блоке Model откройте подсистему PositiveSS. Выберите блок Data Store Write. Таблица показывает входной сигнал от блока Gain и памяти хранилища данных, RefSignalVal.
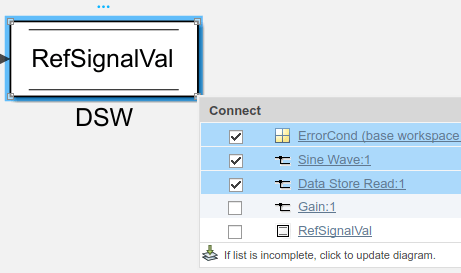
Выберите RefSignalVal память хранилища данных для логгирования. Диалоговое окно использует различный значок, чтобы указать на память хранилища данных.
Закончите выбирать сигналы путем нажатия на Done в окне Test Manager. В менеджере по Тесту сигналы появляются под Logged Signals. Отображения столбца Source информация о полном пути для каждого сигнала. Для сигнала, сопоставленного с Simulink.Signal объект, Source отображает местоположение рабочей области Simulink.Signal объект.
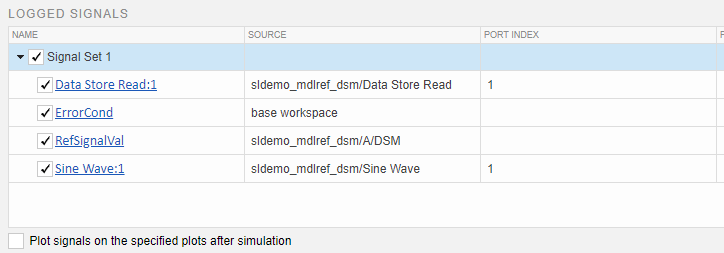
В дополнение к логгированию целого блока Bus можно выбрать один или несколько отдельных сигналов в шине и добавить их в раздел Logged Signals менеджера по Тесту. Для больших шин, добавляя только необходимые сигналы может уменьшать количество времени, которое это берет тест, чтобы запустить.
Откройте модель с помощью openExample('sldemo_absbrake').
Используйте sltestmgr открыть менеджера по Тесту.
Нажмите New> Test File, чтобы создать новый тестовый файл. Назовите и сохраните файл.
Под System Under Test кликните по значку Use current model.
Под Simulation Outputs нажмите Add.
В системе под тестом выберите сигнал, выходящий из Шины, yout.
Диалоговое окно появляется. Выберите желаемую шину или соедините шиной листовые сигналы в диалоговом окне. Три горизонтальных линии указывают на целую шину. Одна горизонтальная линия рядом с именем сигнала указывает, что это - листовой сигнал шины. Если листовые сигналы не появляются в диалоговом окне, нажмите Click to update diagram.
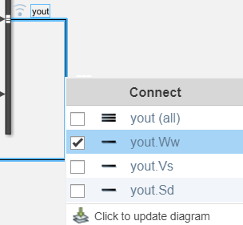
Продолжите добавлять сигналы в тест, такие как нешина Sd и tire torque сигналы
Когда вы закончите добавлять сигналы, возвратитесь к менеджеру по Тесту и нажмите Done.
Сигналы появляются в таблице Logged Signals в тесте.
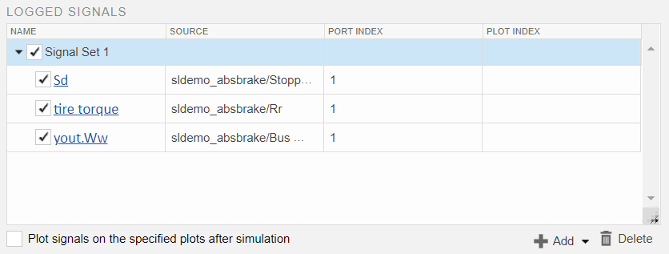
Чтобы добавить набор сигнала, кликните по стреле Add и выберите Signal Set.
Чтобы задать определенный график для сигнала, введите номер в столбце Plot Index. По умолчанию сигналы появляются на одном графике.
Можно задать, чтобы сразу отобразить график после запущения теста путем установки флажка Plot signals on the specified plots after simulation.
sltest.testmanager.TestCase | sltest.testmanager.LoggedSignal | sltest.testmanager.LoggedSignalSet | Simulink.Signal | Протестируйте менеджера