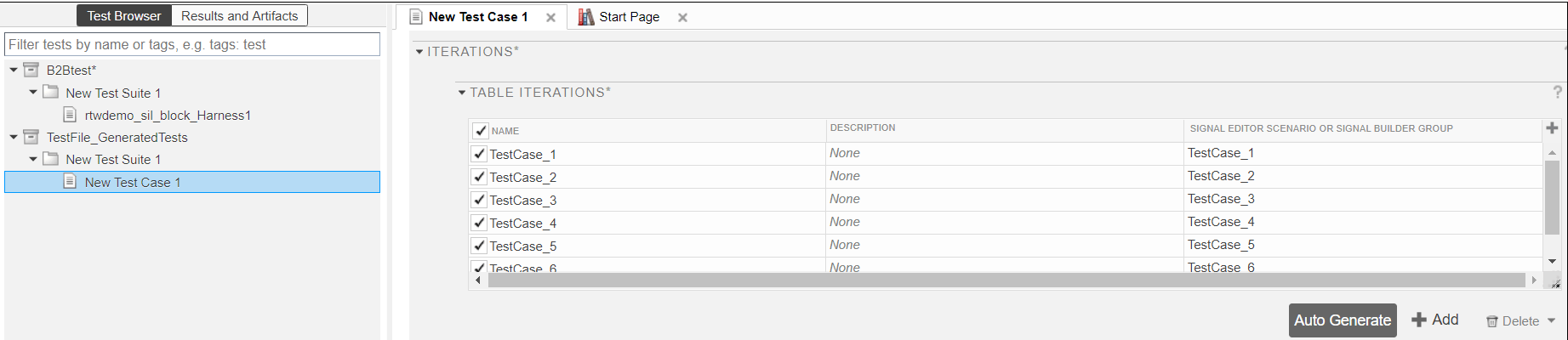Используя Simulink® Design Verifier™, можно сгенерировать тестовые воздействия, которые реплицируют ошибки проектирования, достигают целей тестирования или соответствуют критериям покрытия. Simulink Test™ может создать тесты, которые используют тестовые воздействия и ожидали выходные параметры от Simulink Design Verifier.
Генерация теста следует за этим рабочим процессом.
Выберите существующий файл результатов Simulink Design Verifier или сгенерируйте новые результаты путем анализа модели.
Если вы используете существующий файл результатов, можно загрузить результаты также:
Используя команду Simulink Test sltest.import.sldvData.
Используя пункты меню Simulink Design Verifier. В модели, на вкладке Apps, под Model Verification, Валидация и Тест, нажимают Design Verifier. На вкладке Tests нажмите Simulink Test Manager. В разделе Review Results нажмите Load Earlier Results. Выберите файл MAT с результатами анализа.
Если при запуске анализ модели, окно Simulink Design Verifier Results Summary появляется после того, как анализ завершается.
В окне сводных данных результатов нажмите Export test cases to Simulink Test.
Введите имя существующей или новой тестовой обвязки.
Выберите источник тестовой обвязки для сгенерированных тестовых воздействий. Можно выбрать
Inport: Входные параметры содержатся в файле данных Simulink Design Verifier и сопоставляются с блоками Inport в тестовой обвязке. Отображение показывают в разделе Inputs теста. Используя Inport опция позволяет вам сопоставлять другие входные параметры с Inport блоками тестовой обвязки, которые могут быть полезны для выполнения нескольких тестов или итераций с помощью той же тестовой обвязки. И MAT и Excel® файлы поддерживаются когда источник в Inport.
Signal Editor: Входные параметры находятся в сценариях в блоке Signal Editor в тестовой обвязке. Блок Signal Editor поддерживает файлы MAT, которые содержат эти входные параметры. Можно отредактировать эти сценарии в Signal Editor.
Выберите новый или существующий тестовый файл и введите имена для тестового файла и теста.
Нажмите ОК, чтобы экспортировать тесты в Simulink Test. Тестовые файлы и тесты обновляются в менеджере по Тесту. Simulink Design Verifier сохраняет MAT или файл данных Excel, который также включает установки параметров. Можно просмотреть или заменить эти настройки в разделе Parameter Overrides менеджера по Тесту.
Примечание
Другой способ импортировать тесты из Simulink Design Verifier с Создать Тестом для мастера Компонента. Для получения информации смотрите, Генерируют Тесты и Тестовые обвязки для Компонента или Модели.
В этом примере показано, как сгенерировать тесты для подсистемы контроллера с помощью Simulink Design Verifier и экспортировать тесты в тестовый файл в Simulink Test. Пример требует лицензии Simulink Design Verifier.
Модель является системой теплового насоса с обратной связью. Контроллер принимает измеренную комнатную температуру и входные параметры установленной температуры. Контроллеры выход шина трех сигналов, управляющих вентилятором, тепловым насосом и направлением теплового насоса (нагреваются или холодный). Модель содержит обвязку, которая тестирует нагревание и охлаждение сценариев.
Откройте модель.
open_system(fullfile(docroot,'toolbox','sltest','examples',... 'sltestTestCaseFromDVExample.slx'));
Если вы не задаете полный путь к файлу, как показано на этом шаге, модель должна быть на пути MATLAB или в текущей рабочей папке.
Установите текущую рабочую папку на перезаписываемую папку.
В модели сгенерируйте тесты для Controller подсистема. Щелкните правой кнопкой по Controller блокируйте и выберите Design Verifier> Generate Tests for Subsystem.
Simulink Design Verifier генерирует тесты для компонента.
В окне сводных данных результатов нажмите Export test cases to Simulink Test.
В диалоговом окне Export Design Verifier Test Cases, введите:
Тестовая обвязка: TestHarness1
Источник обвязки: Signal Editor
Выберите Use a new test file
Тестовый файл: ./TestFile_GeneratedTests.mldatx
Тест: <Create a new test case>
Нажмите OK.
Новый тестовый файл создается в рабочей папке, и тестовая обвязка добавляется к основной модели, принадлежавшей Controller подсистема. Кликните по значку обвязки, чтобы предварительно просмотреть новую тестовую обвязку.
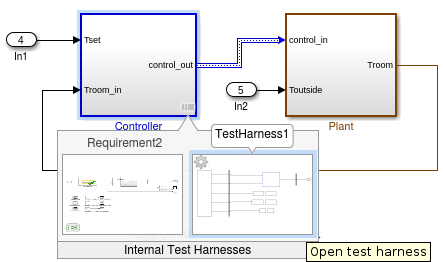
Нажмите TestHarness1 миниатюра, чтобы открыть обвязку. Затем дважды кликните источник блока Harness Inputs Signal Editor.
В Параметрах блоков: Используйте диалоговое окно Inputs, нажмите Launch Signal Editor
![]() .
.
Чтобы видеть тестовые воздействия в Редакторе Сигнала, расширьте тест и выберите входные параметры.
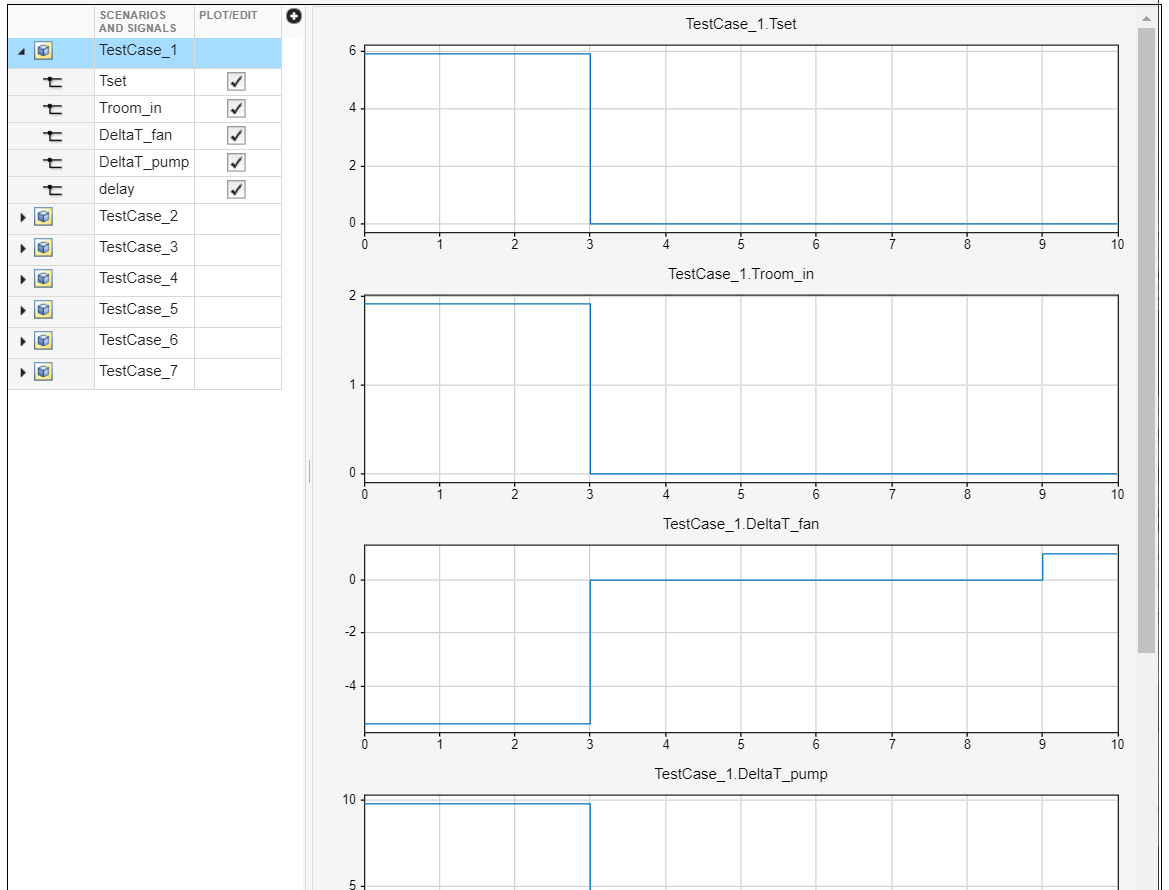
В менеджере по Тесту новый тест отображает систему под тестом и тестовую обвязку, содержащую сгенерированные входные параметры в источнике Signal Editor. Расширьте раздел Iterations, чтобы видеть, что итерации соответствуют сценариям сигнала.