Приложение Image Labeler позволяет вам пометить изображения, которые могут быть слишком большими, чтобы поместиться в память. Приложение достигает этого путем преобразования большого изображения в blocked image. Блокированное изображение делит большое изображение на меньшие блоки, которые могут уместиться в памяти.
В приложении Image Labeler можно пометить блокированное изображение, когда вы были бы любое другое изображение.
При загрузке изображений в приложение Image Labeler, если изображение, кажется, является слишком большим, чтобы поместиться в память (имеющий по крайней мере одну размерность, больше, чем 8 000 пикселей), или является изображением мультиразрешения, отображения приложения диалоговое окно Importing Large Images, которое предлагает вам опцию, чтобы преобразовать изображение в блокированное изображение. Изображение на левой стороне диалогового окна представляет блокированное изображение с видимыми линиями сетки, чтобы показать, как изображение разделено на блоки. Чтобы принять решение использовать блокированное изображение, выберите Import as Blocked Image и нажмите OK.
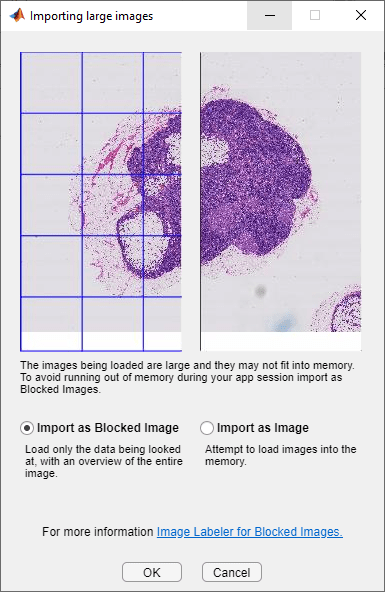
Первоначально, блоки загрузок приложения, которые формируют центр изображения (50% высоты изображения и ширины). Для изображений мультиразрешения приложение выбирает разрешение, чтобы использовать в зависимости от того, сколько из изображения отображается. Когда вы увеличиваете масштаб изображения, приложение переключается на более прекрасное разрешение. Для получения дополнительной информации об отображающихся изображениях мультиразрешения, смотрите bigimageshow.
При использовании блокированных изображений приложение также обеспечивает представление целого изображения в панели Overview. В панели Overview отображение накладывает поле на изображении, которое показывает фрагмент изображения, которое в настоящее время отображается в основной области просмотра в центре окна приложения. Чтобы просмотреть другие части изображения в приложении, перетащите поле представления к другой части изображения в панели Overview. Чтобы получить более подробное представление изображения, используйте кнопки изменения масштаба на панели инструментов осей, которая появляется, когда вы перемещаете мышь через изображение в основной области просмотра. Панель инструментов осей также содержит кнопку, чтобы включить представление сетки контуров блока по изображению. Текущий уровень разрешения, используемый приложением, может влиять на видимость этих контуров блока.
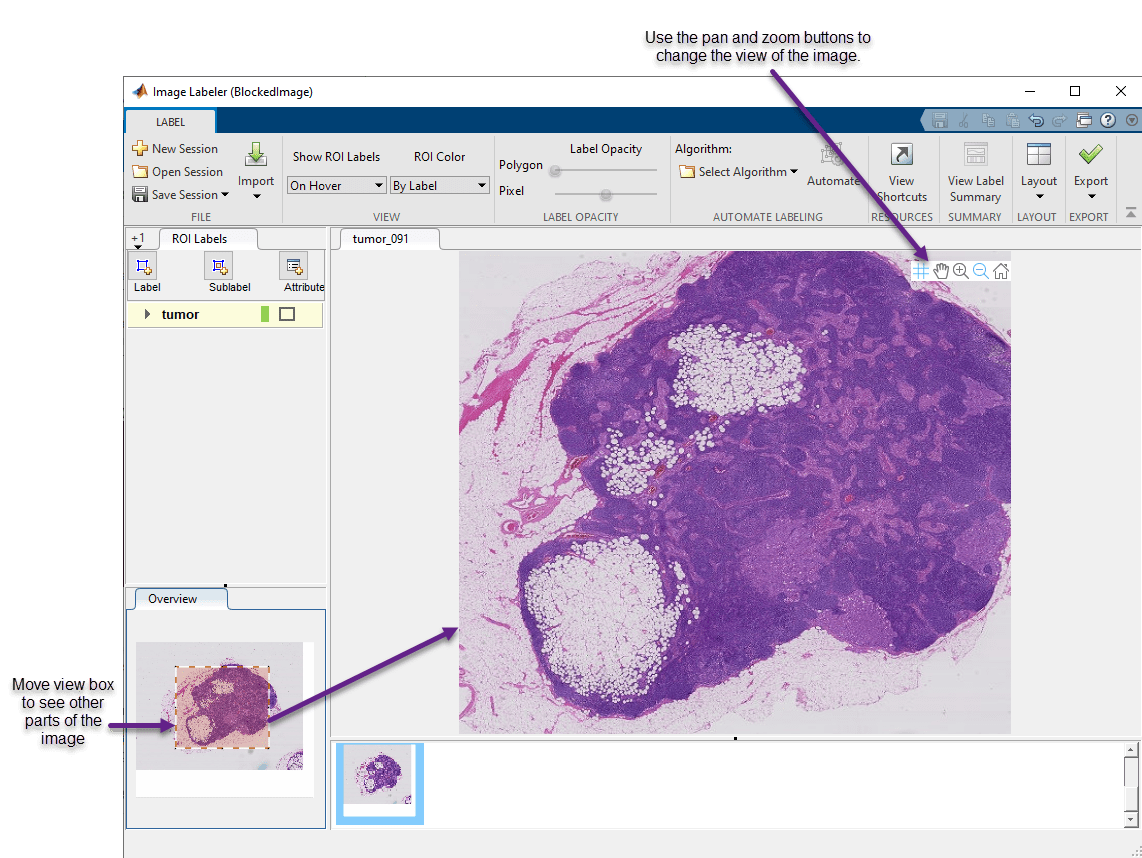
Если вы загружаете блокированное изображение в приложение Image Labeler, можно работать с блокированным изображением, как вы были бы с неблокированными изображениями. Можно создать метки, подметки и атрибуты и, когда вы закончены, пометив, можно экспортировать метки как groundTruth объект.
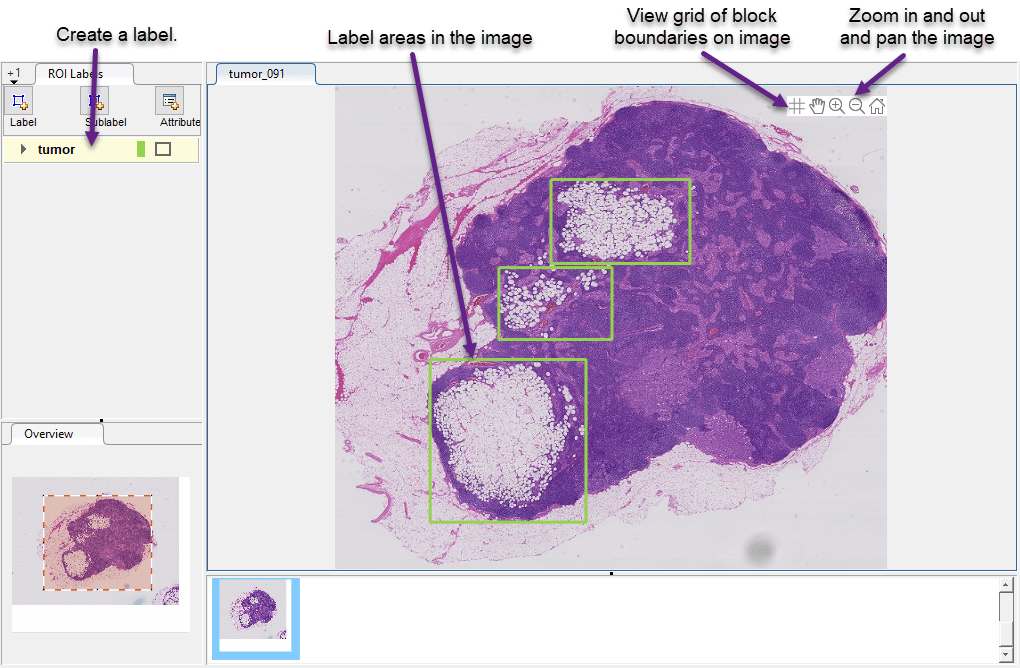
Используя блокированные изображения позволяет вам пометить изображения в приложении, которые не умещаются в памяти. Однако существуют некоторые ограничения с использованием блокированных изображений в приложении Image Labeler.
Пиксельная маркировка не поддерживается. Можно только создать метки с помощью форм ROI, таких как прямоугольники, линии и спроектированные многоугольники кубоида.
При работе с изображением мультиразрешения изображения в каждом разрешении должны быть в зарегистрированном друг другу, то есть, в выравнивании.
Миниатюры изображений, отображенных в приложении, не могут вращаться.
С блокированными изображениями, как с неблокированными изображениями, можно использовать в своих интересах автоматизированную обработку, чтобы помочь с процессом маркировки. Например, с медицинскими изображениями, можно сделать автоматическую диагностику опухоли с помощью блокированной автоматизации изображений. Можно обучить нейронную сеть для глубокого обучения детектора объектов и использование это в приложении автоматически помечать опухоли ограничительными рамками.
Чтобы использовать блокированную автоматизацию изображений, нажмите Select Algorithm, выберите Add Blocked Image Algorithm и примите решение или создать новый алгоритм, путем выбора Create New Blocked Image Algorithm, или импортировать существующий алгоритм, путем выбора Import Blocked Image Algorithm.

Когда вы принимаете решение создать новый блокированный алгоритм изображений, приложение открывает шаблон файла класса в редакторе. Класс разделяет на подклассы vision.labeler.mixin.BlockedImageAutomation. Шаблон содержит заглушки для стандартных методов, которые необходимо реализовать для алгоритма, включая blockedImageAutomationAlgorithm метод. Для получения дополнительной информации о реализации этого метода, смотрите blockedImageAutomationAlgorithm. Добавьте код, который вы хотите, чтобы алгоритм выполнил. Для получения дополнительной информации о создании алгоритмов автоматизации этикетировочной машины и где сохранить этот файл класса, смотрите, Создают Алгоритм Автоматизации для Маркировки.
После того, чтобы сохранить файл класса и добавления папки местоположения к пути, нажмите Select Algorithm в приложении Image Labeler и выберите Refresh list. Можно выбрать новый блокированный алгоритм автоматизации изображений путем нажатия на Select Algorithm, и затем выбора алгоритма.
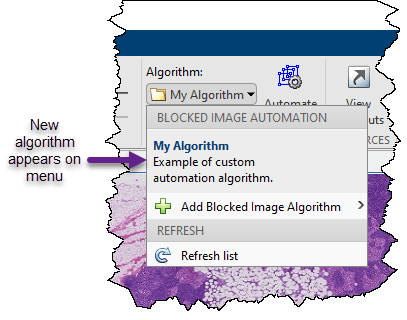
Выберите My Algorithm и нажмите Automate. Приложение открывает вкладку Automate. Используйте эту вкладку, чтобы управлять осуществлением вашего блокированного алгоритма автоматизации изображений.
Определите что части изображения процессы алгоритма: целое изображение, текущая область или область, которую вы задаете путем рисования ROI.
Задайте, какой уровень разрешения вы хотите обработать. Уровень 1 является самым прекрасным уровнем разрешения. Уровень разрешения с самым большим количеством является самым грубым уровнем разрешения.
Задайте размер блоков в блокированном изображении. По умолчанию блоки 1024 1024.
Нажмите Use Parallel, чтобы использовать в своих интересах методы параллельной обработки
Нажмите Settings, чтобы получить доступ к другим параметрам сделал доступным алгоритмом
Вкладка Automate включает панель Metadata, которая предоставляет информацию о блокированном изображении. Можно включать текстовые инструкции об алгоритме в файле класса, отображенном в самой правой панели приложения. Чтобы испытать алгоритм, нажмите Run.
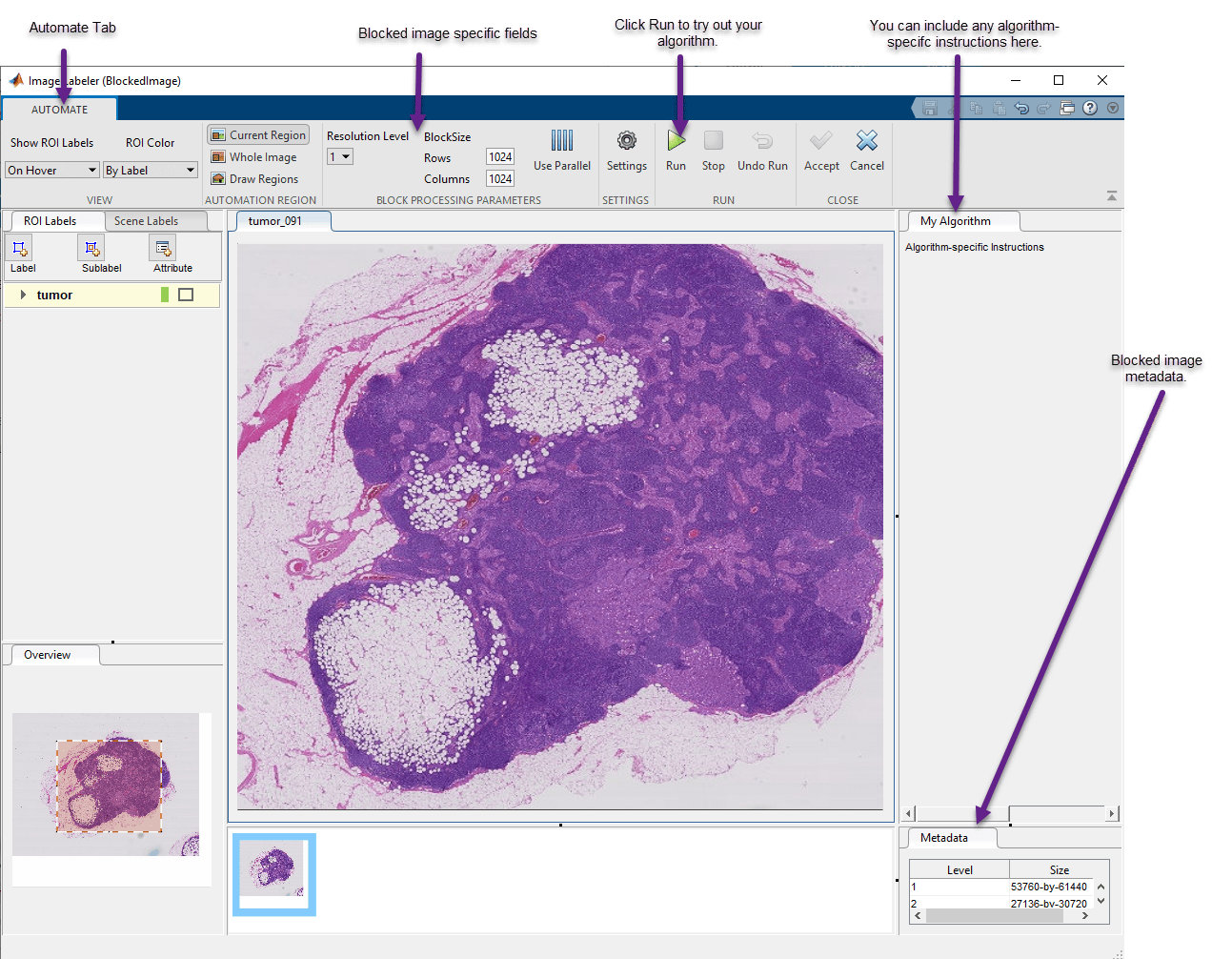
Можно преобразовать координаты многоугольника, экспортируемые как groundTruth объект из приложения Image Labeler в помеченное блокированное изображение с помощью polyToBlockedImage функция. Для получения дополнительной информации смотрите, Преобразуют Многоугольники Image Labeler в Помеченное Блокированное Изображение для Семантической Сегментации.
Image Labeler | vision.labeler.mixin.BlockedImageAutomation | blockedImageAutomationAlgorithm