Если вы создали свое дополнение и COM-компонент с помощью deploytool или mcc и готовы начать подтверждать выход вашей неграфической функции, видеть, Выполняют Функции и Создают Макросы.
При работе с функциями, имеющими несколько выходных параметров, просто задайте каждую определенную выходную область значений с Argument Properties Для y диалоговое окно.
Выполните графическую функцию на Microsoft® Excel® электронная таблица путем выполнения следующего.
Установите и запустите Функциональный Мастер с помощью процедур, подробно изложенных в Установке Функционального Мастера и Функционального Запуска Мастера. Успешно завершение каждой из этих процедур заставляет Функциональную Панель управления Мастера отображаться.
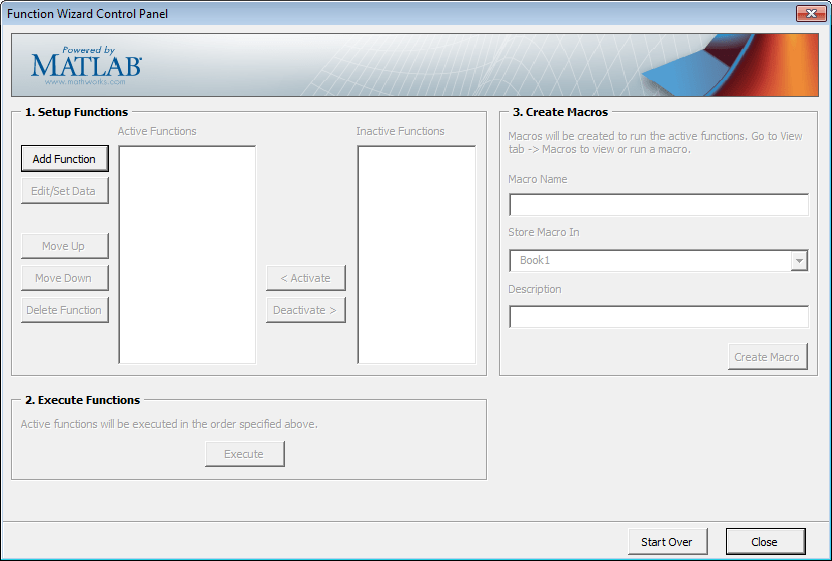
Нажмите Add.
Выберите функцию с выводом графических данных, таким как mysurf, например, от Функций для Класса class_name поле.
Нажмите Add. Диалоговое окно Function Properties появляется.
Нажмите Done. Функциональная Панель управления Мастера появляется с mysurf выбранный в списке Active Functions.
Примечание
Начиная с mysurf.m не имеет никаких вводов или выводов, нет никакой потребности задать Properties.
В области Execute Functions Функциональной Панели управления Мастера нажмите Execute. Вывод графических данных для mysurf появляется в отдельном окне.
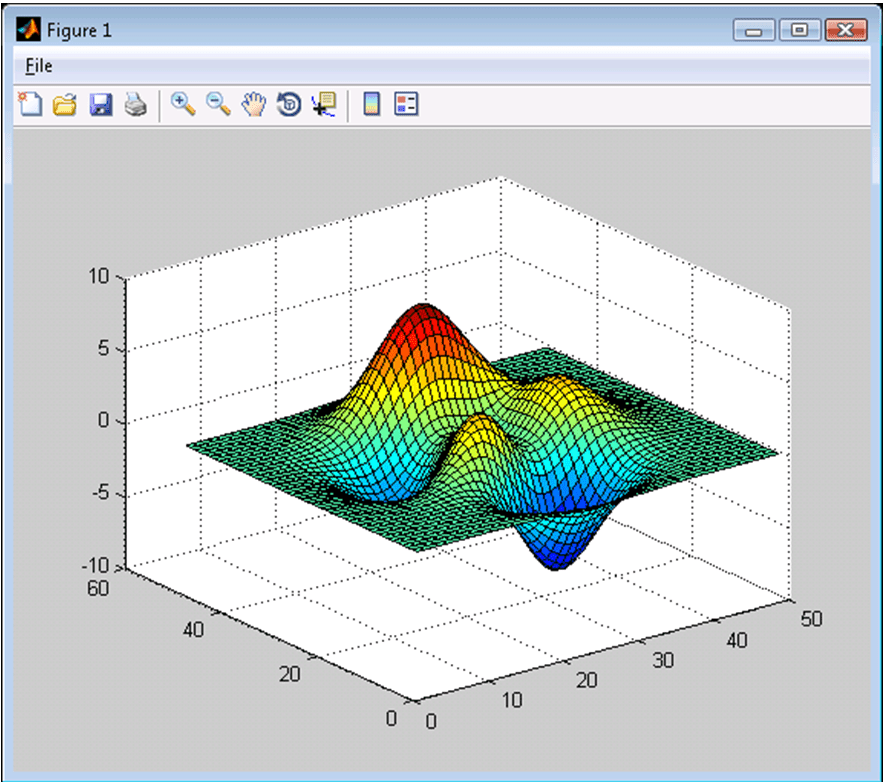
Протестируйте, чтобы гарантировать, что можно взаимодействовать с фигурой и что это применимо.
Например, попытайтесь перетащить окно рисунка или вставить цветные полосы и легенды на панели инструментов.
Если вам удовлетворяют, что ваша графическая фигура применима, создайте макрос, чтобы выполнить его когда вам будет удобно.
Внимание
Чтобы создать макрос, вы, должно быть, уже создали свой COM-компонент и дополнение с MATLAB® Compiler™.
Для полных Функциональных рабочих процессов Мастера смотрите, Выполняют Функции и Создают Макросы и Сквозное Развертывание функции MATLAB.
В Функциональной Панели управления Мастера пометьте макрос путем ввода mysurf в поле Macro Name области Create Macros.
При желании измените значение по умолчанию Book1 (для имени листа Excel по умолчанию) в поле Store Macro In.
Нажмите Create Macro.
Смотрите Макро-Выполнение для получения дополнительной информации о выполняющихся макросах с различными версиями Microsoft Office. Когда макросом является Run, необходимо видеть выход, похожий на изображение peaks surf выше.
Создайте макрос, который отображает диалоговое окно с помощью этого рабочего процесса, который полезен для представления сообщения об ошибке.
Установите и запустите Функциональный Мастер с помощью процедур, подробно изложенных в Установке Функционального Мастера и Функционального Запуска Мастера. Успешно завершение каждой из этих процедур заставляет Функциональную Панель управления Мастера отображаться.
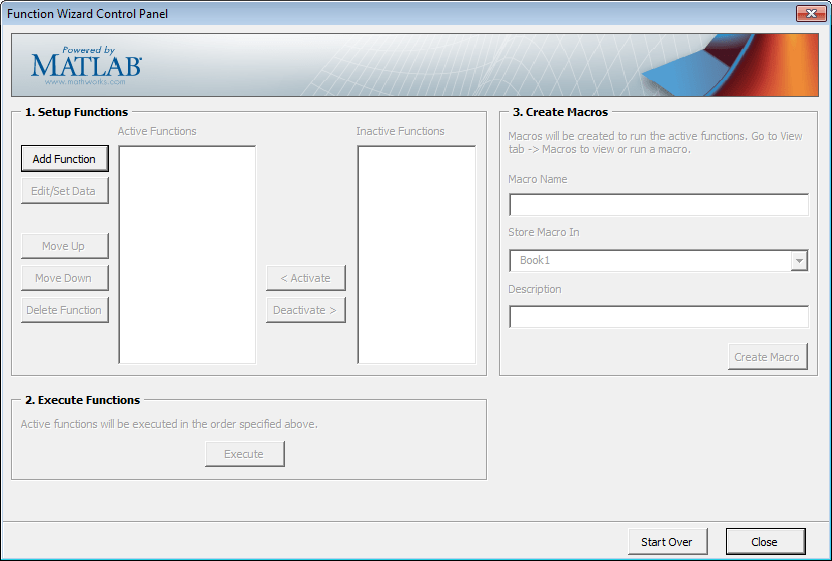
Нажмите Add. Диалоговое окно MATLAB Components появляется.
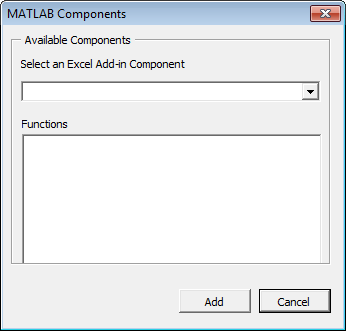
Выберите функцию, которая отображает графическое сообщение об ошибке, такое как myerror, например, от Функций для Класса class_name поле.
Нажмите Add. Диалоговое окно Function Properties появляется.
Сопоставьте входное значение-1 с myerror.
На вкладке Inputs нажмите Properties. Argument Properties для в диалоговом окне появляется.
Выберите Value и введите -1.
Нажмите Done.
Задайте выход myerror— любая ячейка электронной таблицы Excel, в этом случае.
На вкладке Outputs нажмите Properties. Argument Properties Для x диалоговое окно появляется, где x имя выходной переменной, из которой вы задаете свойства.
Выберите Range и войдите и значение ячейки электронной таблицы, =C13, например.
Нажмите Done. Функциональная Панель управления Мастера появляется с myerror выбранный в списке Active Functions.
Совет
Если у вас есть функции помимо myerror перечисленный в списке Active Functions, который вы не хотите выполнять, когда вы тестируете myerror, деактивируйте эти функции путем выбора их и нажатия на Deactivate.
Нажмите Execute. Следующее отобразится.
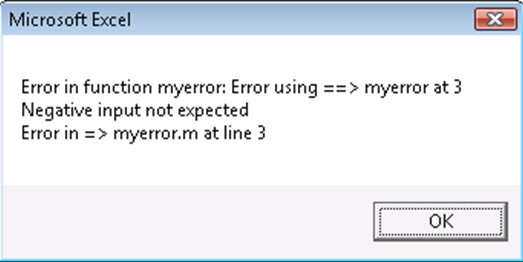
Создайте макрос, чтобы отобразить ваше сообщение об ошибке по требованию.
В Функциональной Панели управления Мастера пометьте макрос путем ввода myerror в поле Macro Name области Create Macros.
При желании измените значение по умолчанию Book1 (для имени листа Excel по умолчанию) в поле Store Macro In.
Нажмите Create Macro.
Смотрите Макро-Выполнение для получения дополнительной информации о выполняющихся макросах с различными версиями Microsoft Office.