Прежде чем можно будет импортировать данные временного интервала в приложение System Identification, необходимо импортировать данные в MATLAB® рабочая область, как описано в Представлении данных Временного интервала.
Примечание
Ваши данные временного интервала должны быть произведены в равных временных интервалах. Сигналы ввода и вывода должны иметь то же количество выборок данных.
Импортировать данные в приложение:
Введите следующую команду в командном окне MATLAB, чтобы открыть приложение:
systemIdentification
В окне приложения System Identification выберите Import data> Time domain data. Это действие открывает диалоговое окно Import Data.
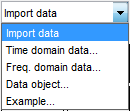
Задайте следующие опции:
Примечание
Для временных рядов только импортируйте выходной сигнал и введите [] для входа.
Входной параметр Введите имя переменной MATLAB (вектор-столбец или матрица) или выражение MATLAB, которое представляет входные данные. Выражение должно оценить к вектор-столбцу или матрице.
Вывод Введите имя переменной MATLAB (вектор-столбец или матрица) или выражение MATLAB, которое представляет выходные данные. Выражение должно оценить к вектор-столбцу или матрице.
Data name — Введите имя набора данных, который появляется в окне приложения System Identification после того, как операция импорта завершается.
Starting time — Введите начальное значение оси времени для графиков временной зависимости.
Размер шага Введите фактический шаг расчета в эксперимент. Для получения дополнительной информации об этой установке, смотрите Определение Шага расчета Данных.
Совет
Продукт System Identification Toolbox™ использует шаг расчета во время оценки модели и установить горизонтальную ось на графиках временной зависимости. Если вы преобразовываете сигнал временной области к сигналу частотного диапазона, преобразования Фурье вычисляются как дискретные преобразования Фурье (ДПФ), использующие этот шаг расчета.
(Необязательно) В области Data Information, нажмите More, чтобы расширить диалоговое окно и ввести следующие настройки:
Input Properties
InterSample — Это опции задает поведение входных сигналов между выборками во время сбора данных. Это используется при преобразовании моделей с дискретного времени до непрерывного времени и при передискретизации данных.
zoh (нулевой порядок содержит), указывает, что вход был кусочно-постоянным во время сбора данных.
foh (хранение первого порядка), указывает, что вход был кусочно-линеен во время сбора данных.
bl (ограниченное полосой пропускания поведение), указывает, что входной сигнал имеет нулевую силу выше частоты Найквиста.
Period — Введите Inf задавать апериодический вход. Если базовые данные временного интервала были периодическими по целому числу периодов, введите период входного сигнала.
Примечание
Если ваши данные являются периодическими, всегда включайте целое число периодов для оценки модели.
Channel Names
Входной параметр Введите имя одного или нескольких входных каналов.
Совет
Именование каналов помогает вам идентифицировать данные в графиках. Для многомерных сигналов ввода - вывода можно задать имена отдельного Input и каналов Output, разделенных запятыми.
Вывод Введите имя одного или нескольких выходных каналов.
Physical Units of Variables
Входной параметр Введите входные модули.
Совет
Когда у вас будет несколько вводов и выводов, введите список, разделенный запятыми Input и модулей Output, соответствующих каждому каналу.
Вывод Введите устройства вывода.
Примечания Введите комментарии об эксперименте или данных. Например, вы можете ввести имя эксперимента, дату и описание экспериментальных условий. Модели, которые вы оцениваете из этих данных, наследовали ваши примечания данных.
Нажмите Import. Это действие добавляет новый значок данных в окно приложения System Identification.
Нажмите Close, чтобы закрыть диалоговое окно Import Data.