Изображение испытывает недостаток в контрасте, когда нет никаких резких различий между черным цветом и белым цветом. Яркость относится к полной легкости или темноте изображения. Контрастная корректировка работает путем управления областью значений отображения изображения. Пиксели со значением, равным или меньше, чем минимальное значение области значений отображения, кажутся черными. Пиксели со значением, равным или больше, чем максимальное значение области значений отображения, кажутся белыми. Пиксели в области значений отображения появляются как плавный градиент оттенков серого. Корректировка контраста распространяют пиксельные значения через область значений отображения, раскрытие намного большего количества детали в изображении.
Область значений отображения по умолчанию изображения определяется типом данных image. Например, область значений отображения для изображений с типом данных uint8 от 0 до 255. Если данные, область значений или фактические минимальные и максимальные пиксельные значения данных изображения, является более узкой, чем область значений отображения, то отображенное изображение не отображает все оттенки серого от черного до белого. В этом случае можно улучшить контрастность изображений путем уменьшения области значений отображения, чтобы совпадать с областью значений данных. Чтобы подсветить определенные функции изображений, можно далее уменьшить область значений отображения, чтобы быть меньше области значений данных.
Приложение Image Viewer предлагает два инструмента, которые позволяют вам изменить контраст или яркость изображения в интерактивном режиме. Инструмент Window/Level позволяет вам изменить контраст и яркость путем простого перетаскивания мыши по изображению. Инструмент Adjust Contrast отображает гистограмму значений пикселя изображения и графическое представление области значений отображения так, чтобы вы видели, как область значений отображения относится к пиксельным значениям.
После того, как вы открываете изображение в Image Viewer, открываете инструмент Adjust Contrast путем нажатия на Adjust Contrast
![]() на панели инструментов Image Viewer. Для получения дополнительной информации об открытии изображения в Image Viewer, см. Открытое Приложение Image Viewer.
на панели инструментов Image Viewer. Для получения дополнительной информации об открытии изображения в Image Viewer, см. Открытое Приложение Image Viewer.
Инструмент Adjust Contrast отображает гистограмму пиксельных значений и информации об области значений данных. Область значений данных является фиксированным свойством данных изображения и не изменяется, когда вы настраиваете область значений отображения с помощью инструмента Adjust Contrast. Инструмент Adjust Contrast также отображает красно-крашеный прямоугольник, названный окном, наложенным на гистограмме. Окно непосредственно соответствует области значений отображения изображения. Инструмент также показывает точные значения точных значений области значений и местоположения окна на гистограмме.
Например, на рисунке, гистограмма для изображения показывает, что область значений данных изображения 7 - 253. Область значений отображения является областью значений отображения по умолчанию для uint8 тип данных, от 0 до 255. Поэтому никакие пиксели не появляются как черные или белые. Далее, гистограмма показывает, что много пиксельных значений кластеризируются посреди области значений отображения, которая объясняет, почему это сложно, чтобы различать средние серые пиксельные значения.
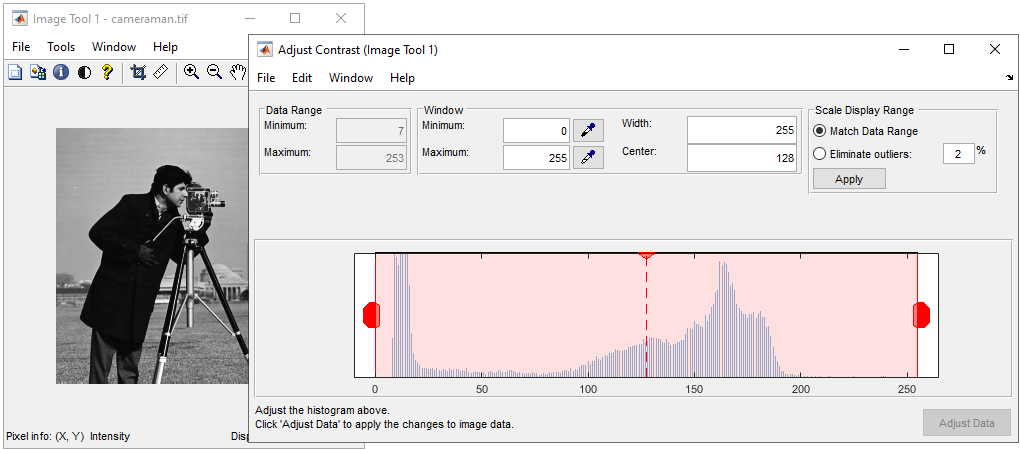
Чтобы увеличить контраст изображения, сузьте область значений пиксельных значений. Чтобы увеличить яркость изображения, переключите область значений к большим пиксельным значениям. Существует три способа настроить область значений отображения изображения.
Можно настроить область значений отображения в интерактивном режиме путем управления окном. Настройте минимальное и максимальное значение области значений отображения путем перетаскивания левых и правых ребер окна. Смените положение окна путем перетаскивания внутренней части окна.
Можно ввести определенные значения для степени, ширины и центра окна. Можно также задать эти значения путем нажатия кнопки пипетки, сопоставленной с этими полями. Когда вы делаете это, указатель становится формой глазной пипетки. Расположите указатель глазной пипетки над пикселем в изображении, что вы хотите быть минимумом (или максимум) значение и щелкнуть кнопкой мыши.
Можно позволить инструменту Adjust Contrast масштабировать область значений отображения автоматически. Когда вы выбираете опцию Match data range, инструмент заставляет отображение расположиться равное области значений данных изображения. Когда вы выбираете опцию Eliminate outliers, инструмент удаляет равный процент пикселей от верха и низа области значений отображения. По умолчанию инструмент устраняет 2% пикселей, другими словами, лучшего 1% и нижней части 1% пикселей. (Можно выполнить эту ту же операцию с помощью stretchlim функция.
Область значений отображения изображения, отображенного в окне Image Viewer, обновляется в режиме реального времени, когда вы изменяете область значений отображения. Image Viewer также обновляет значения области значений отображения, отображенные в правом нижнем углу окна приложения.
Например, на рисунке, окно указывает, что область значений отображения изображения равняется 12 - 193. Яркие пиксели кажутся намного более яркими, чем в оригинальном изображении. Существует лучший контраст между пикселями с подобными уровнями яркости, такой что касается столбов и крыши куполообразных созданий.

Чтобы запустить инструмент Window/Level, нажмите Window/Level
![]() на панели инструментов Image Viewer или выберите опцию Window/Level в
меню Image Viewer Tools.
на панели инструментов Image Viewer или выберите опцию Window/Level в
меню Image Viewer Tools.
Переместите указатель через изображение. Указатель превращается в курсор Окна/Уровня![]() . Чтобы настроить контрастность изображений, перетащите мышь горизонтально. Чтобы настроить яркость изображения, перетащите мышь вертикально.
. Чтобы настроить контрастность изображений, перетащите мышь горизонтально. Чтобы настроить яркость изображения, перетащите мышь вертикально.
Если у вас также есть открытый инструмент Adjust Contrast, то контрастные корректировки, вы делаете использование инструмента Window/Level сразу, настраивают окно в инструменте Adjust Contrast. Например, если вы увеличиваете яркость с помощью инструмента Window/Level, затем окно в сдвигах инструмента Adjust Contrast направо.
Когда вы закрываете инструмент Adjust Contrast, инструмент Window/Level остается активным. Чтобы остановить инструмент Window/Level, нажмите кнопку Window/Level![]() или любую из кнопок навигации на панели инструментов Image Viewer.
или любую из кнопок навигации на панели инструментов Image Viewer.
Инструмент Adjust Contrast и инструмент Window/Level настраивают значения пикселей, используемых, чтобы отобразить изображение в Image Viewer, но не изменяют данные о действительном образе.
При использовании инструмента Adjust Contrast можно изменить пиксельные значения в изображении, чтобы отразить контрастные корректировки путем нажатия кнопки Adjust Data. Когда вы нажимаете кнопку Adjust Data, обновления гистограммы. Можно затем настроить контраст снова при необходимости. Если у вас будут другие интерактивные модульные открытые окна инструментов, они обновятся автоматически, чтобы отразить контрастную корректировку.
Примечание
Кнопка Adjust Data недоступна, пока вы не вносите изменение в контраст изображения.
Когда вы закрываете Image Viewer, приложение не сохраняет модифицированные данные изображения. Чтобы сохранить эти измененные значения, используйте опцию Save As в меню Image Viewer File, чтобы хранить модифицированные данные в файле или использовать the Export to Workspace опцию, чтобы сохранить модифицированные данные в переменной рабочей области. Для получения дополнительной информации смотрите, Сохраняют и Результаты Экспорта.