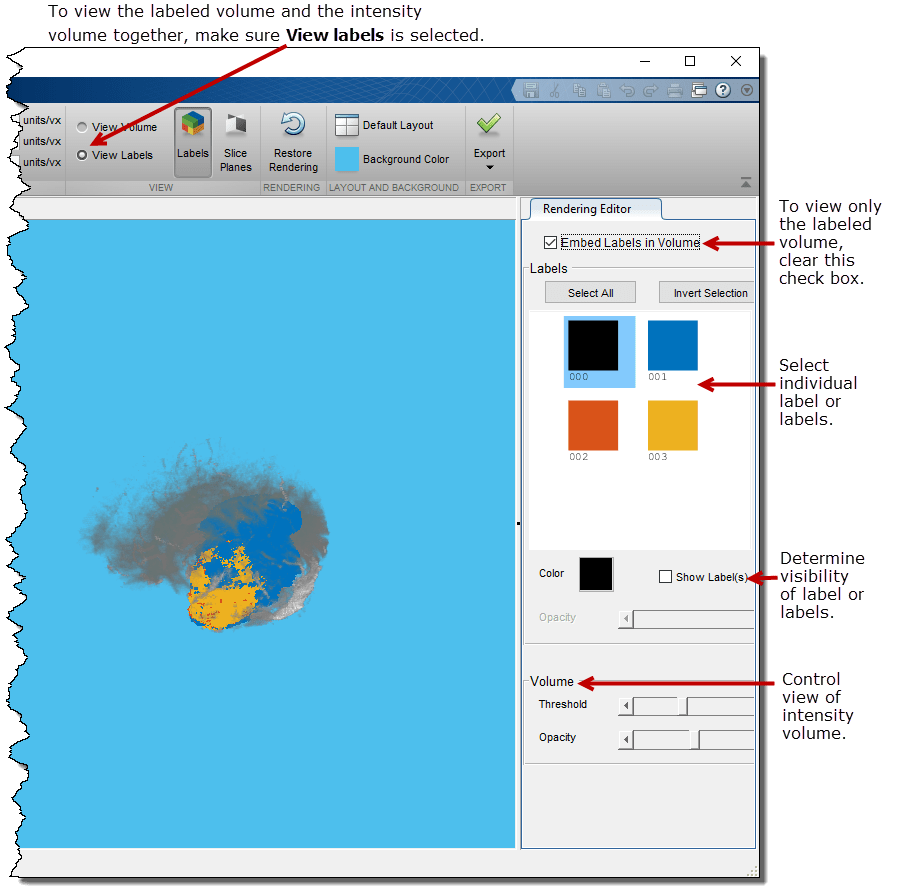В этом примере показано, как исследовать 3-D помеченные объемные данные с помощью приложения Volume Viewer. Используя приложение, можно просмотреть помеченный объем отдельно или просмотреть метки как наложение на объеме интенсивности. Чтобы проиллюстрировать, пример загружает объем интенсивности, который показывает человеческий мозг с помеченными областями, которые показывают местоположение и тип опухолей, найденных в мозгу.
Эта часть примера показывает, как загрузить помеченный объем и объем интенсивности в Volume Viewer.
Загрузите данные об интенсивности MRI человеческого мозга и помеченного объема из MAT-файлов в рабочую область. Эта операция создает две переменные в рабочей области: vol и label.
load(fullfile(toolboxdir('images'),'imdata','BrainMRILabeled', ... 'images','vol_001.mat')); load(fullfile(toolboxdir('images'),'imdata','BrainMRILabeled', ... 'labels','label_001.mat')); whos
Name Size Bytes Class Attributes label 240x240x155 8928000 uint8 vol 240x240x155 17856000 uint16
Откройте приложение Volume Viewer. Из MATLAB® панель инструментов, откройте вкладку Apps и при Обработке изображений и Компьютерном зрении, щелкните![]() . Можно также открыть приложение с помощью
. Можно также открыть приложение с помощью volumeViewer команда.
Загрузите помеченный объем в приложение Volume Viewer. Нажмите Import Labeled Volume, чтобы открыть помеченный объем. Можно загрузить изображение в имени файла или загрузить переменную из рабочей области. (Если у вас есть объемные данные в формате DICOM, который использует несколько файлов, чтобы представлять объем, можно задать имя папки DICOM.) В данном примере выбирают опцию the Import From Workspace.
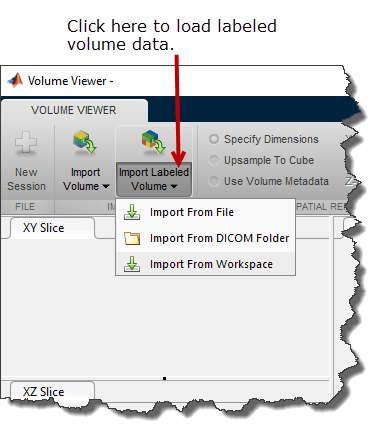
Выберите переменную рабочей области, сопоставленную с помеченными данными об объеме в диалоговом окне Import from Workspace, и нажмите OK.
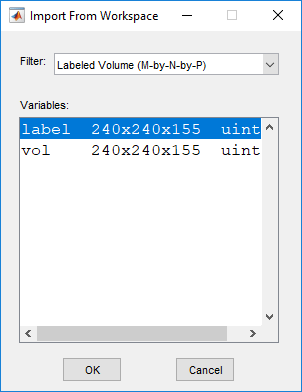
В этой части примера вы просматриваете помеченные данные об объеме в Volume Viewer.
Просмотрите помеченный объем в приложении Volume Viewer. По умолчанию Volume Viewer отображает данные как помеченный объем, но можно также просмотреть его как плоскости разбиения. Чтобы исследовать помеченный объем, увеличьте и уменьшите масштаб на изображении с помощью колеса мыши или щелчка правой кнопкой. Можно также вращать объем путем расположения курсора в окно изображения, нажатия и содержания мыши и перемещения курсора. Вы всегда масштабируете или вращаетесь вокруг центра объема. Положение осей в окне Orientation Axes отражает ориентацию в пространстве помеченного объема, когда вы вращаете его.
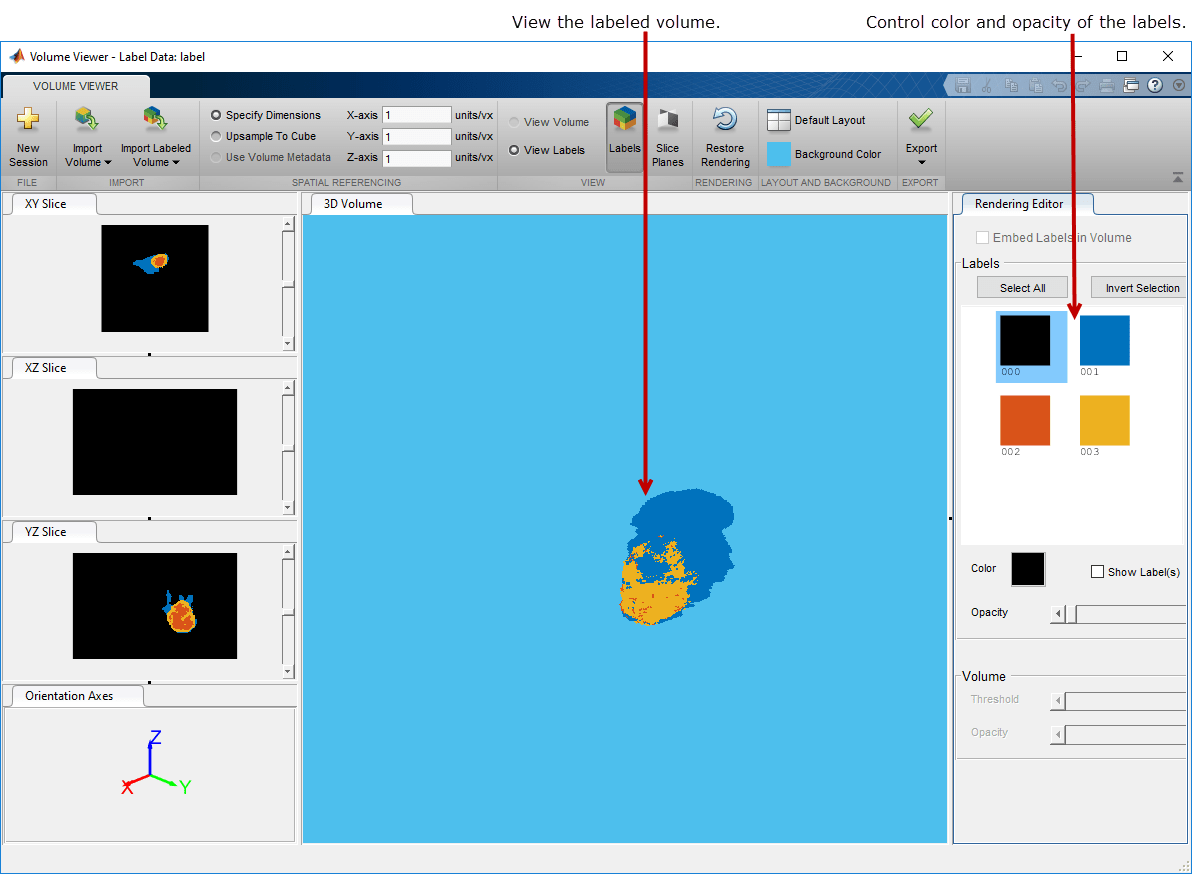
Совершенствуйте свое представление помеченного объема с помощью части Rendering Editor Volume Viewer. Можно использовать Rendering Editor, чтобы просмотреть определенные метки и скрыть других, изменить цвет и изменить прозрачность меток. Пометьте 000, фон, и это обычно не видимо. Когда вы выбираете фоновую метку, флажок Show Labels ясен по умолчанию. Чтобы выбрать все видимые метки целиком, выберите фоновую метку и нажмите Invert Selection. Чтобы изменить цвет метки (или всех меток), выберите метку в Rendering Editor и задайте цвет в селекторе Color. Можно также управлять прозрачностью метки с помощью ползунка Opacity.
В этой части примера вы просматриваете помеченный объем и объем интенсивности в Volume Viewer одновременно. Просмотр помеченного объема, наложенного на объеме интенсивности, может обеспечить контекст для данных.
С помеченным объемом уже в Volume Viewer, загрузите объем интенсивности в приложение. Нажмите Import Volume и выберите опцию Import From Workspace.
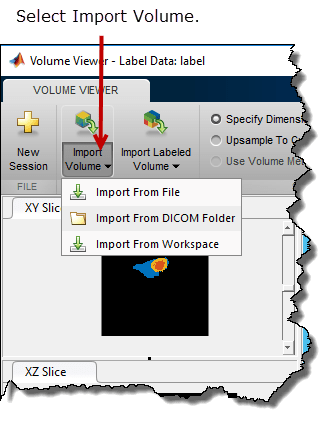
Выберите переменную рабочей области, сопоставленную с объемом интенсивности в диалоговом окне Import from Workspace, и нажмите OK.
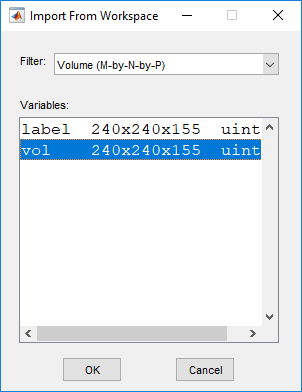
Volume Viewer отображает помеченный объем по интенсивности объемные данные. По умолчанию Volume Viewer отображает данные о метке и данные об интенсивности как объемы, но можно также просмотреть его как плоскости разбиения. Чтобы исследовать помеченный и объемы интенсивности, увеличьте и уменьшите масштаб использования колеса мыши или щелчка правой кнопкой. Можно также вращать объемы путем расположения курсора в окно изображения, нажатия и содержания мыши и перемещения курсора. Чтобы просмотреть только объем интенсивности и скрыть помеченный объем, нажимают View Volume.
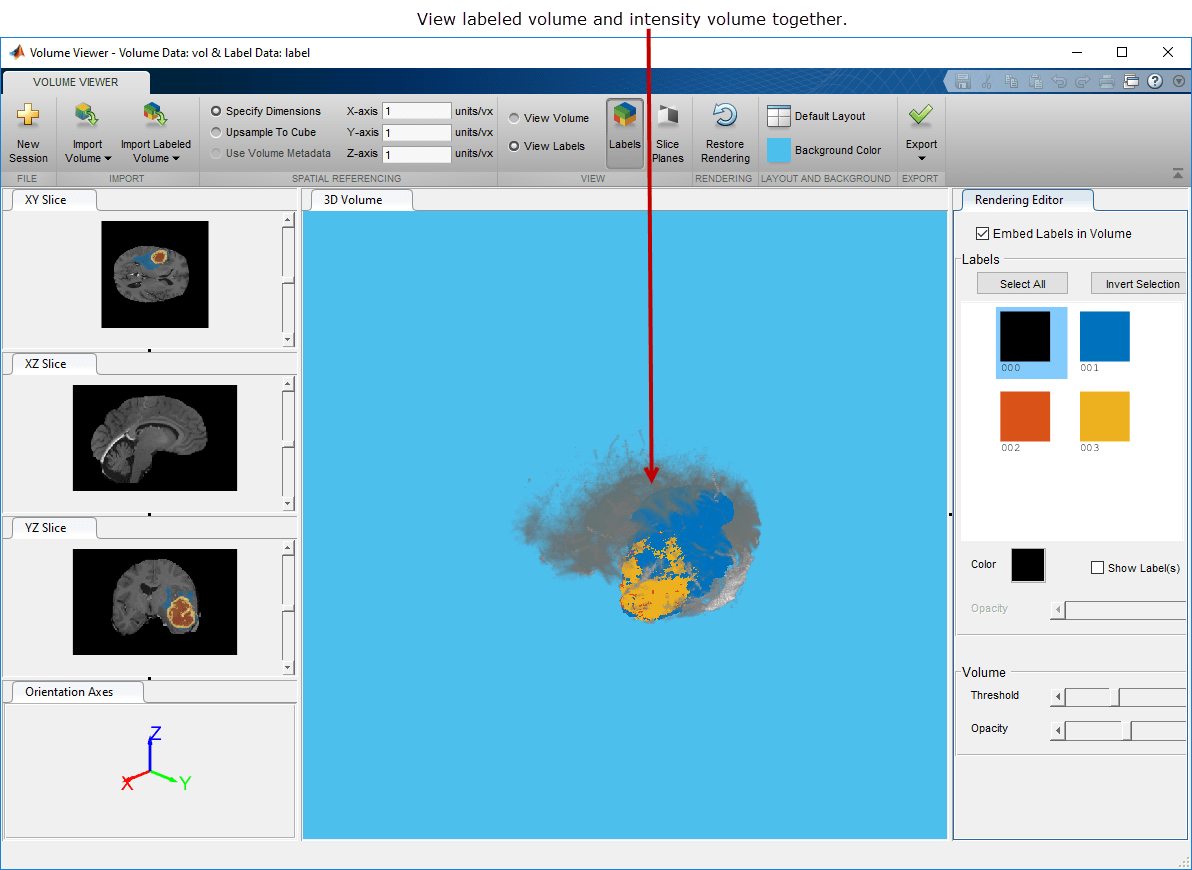
Совершенствуйте свое представление помеченного объема и объема интенсивности с помощью опций в Rendering Editor. Чтобы только просмотреть помеченный объем и скрыть объем интенсивности, снимают флажок Embed Labels in Volume. В области Labels Rendering Editor можно выбрать любую из меток и изменить его цвет или прозрачность. Пометьте 000, фон. По умолчанию фон установлен в черный цвет и не отображается. Флажок Show Labels ясен. Чтобы выбрать все метки, нажмите на фон и затем нажмите Invert Selection. Если объем интенсивности отображается, можно изменить пороговое значение и прозрачность с помощью ползунков в области Volume Rendering Editor.