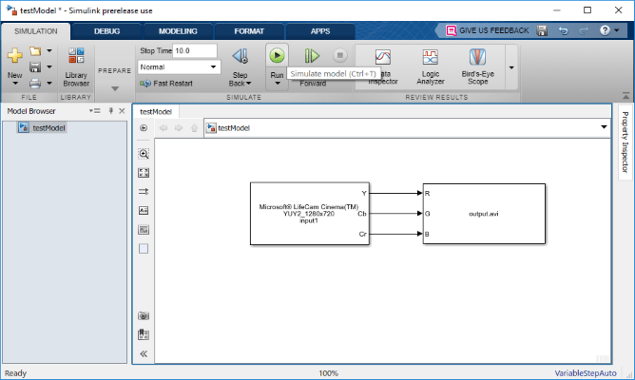В этом примере показано, как создать простую модель с помощью блока From Video Device в сочетании с блоками из других библиотек библиотеки.
Примечание
Имена блока не показывают по умолчанию в модели. Чтобы отобразить скрытые имена блока при работе в модели, выберите Display и снимите флажок Hide Automatic Names.
Запустить Simulink® и создайте новую модель, введите следующее в MATLAB® Командное окно.
simulink
На начальной странице Simulink нажмите Blank Model и затем Create Model. Пустое окно Editor открывается.
В Редакторе нажмите Save на вкладке Simulation, чтобы присвоить имя к вашей новой модели.
В окне редактора моделей нажмите кнопку Library Browser на вкладке Simulation.
Браузер Библиотеки Simulink открывается. Его левая панель содержит дерево доступных библиотек блоков в алфавитном порядке. Кликните по узлу Image Acquisition Toolbox.

Чтобы использовать блок, добавьте его в существующую модель или создайте новую модель.
Чтобы использовать блок From Video Device в модели, перетащите блок в Редактор Simulink. Отметьте, как имя на блоке изменяется, чтобы отразить устройство, соединенное к вашей системе, которая сопоставлена с блоком. Если у вас есть несколько соединенных устройств, можно выбрать устройство, чтобы использовать в диалоговом окне параметров путем двойного клика по блоку.
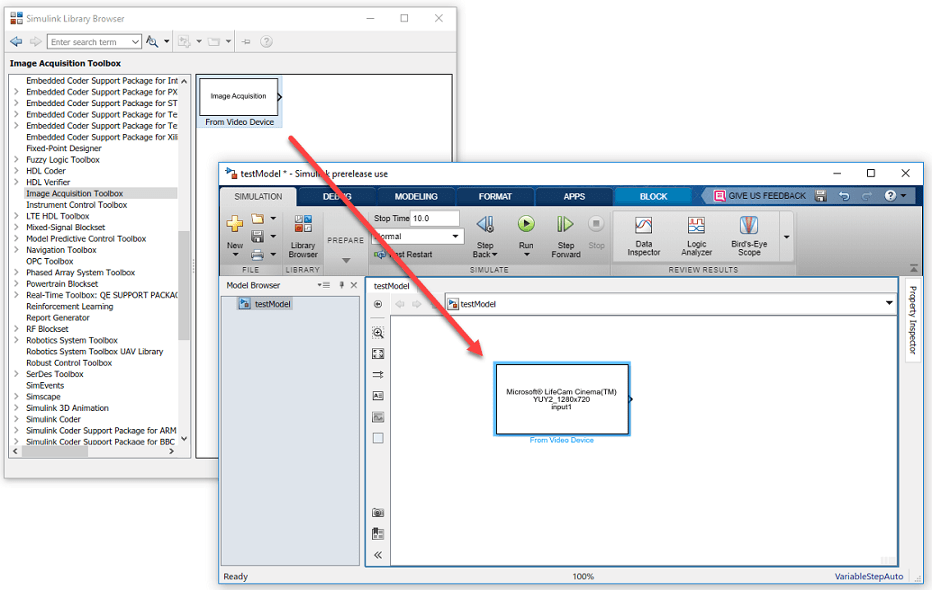
Чтобы проиллюстрировать, как использовать блок, этот пример создает простую модель, которая получает данные и затем возвращает данные в файл в формате AVI. Чтобы создать эту модель, этот пример использует блок из Computer Vision Toolbox™.
Откройте библиотеку Computer Vision Toolbox. В окне библиотеки откройте подсистему Sinks. От этой подсистемы кликните по блоку To Multimedia File в библиотеке и перетащите блок в Редактор Simulink.

Соедините эти три выходных параметров от блока From Video Device до трех соответствующих входных параметров на блоке To Multimedia File. Если порты не отображены, можно отобразить их в диалоговом окне параметров путем двойного клика по блоку. Один быстрый способ установить все три связи целиком состоит в том, чтобы выбрать блок From Video Device, нажать и удержать клавишу Ctrl, и затем кликнуть по блоку To Multimedia File.
Входные порты блока To Multimedia File являются RGB, но можно использовать камеру, которая имеет или YCbCr или выходные порты RGB.
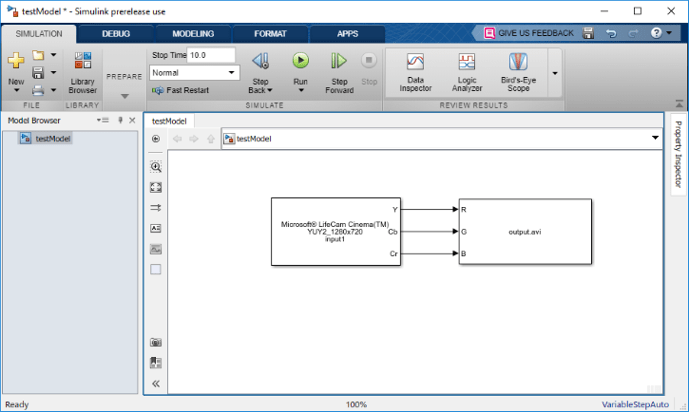
Чтобы проверять настройки параметров блоков From Video Device, дважды кликните значок блока в Редакторе Simulink. Диалоговое окно параметров для блока From Video Device открывается. Используйте различные поля в диалоговом окне, чтобы установить или изменить значения параметров блоков From Video Device.
Например, с помощью этого диалогового окна, можно задать устройство, вы хотите использовать, выбрать формат видео, который вы хотите использовать с устройством или задать шаг расчета блока. Для получения дополнительной информации смотрите От Видеоустройства.

Можно установить параметры для любого из блоков, которые вы включаете в свою модель. Например, чтобы задать имя файла AVI, дважды кликните блок To Multimedia File. Убедитесь, что у вас есть разрешение записи к директории, в которую блок записывает файл AVI.
Чтобы запустить симуляцию, нажмите зеленую кнопку Run на Редакторе Simulink панель инструментов. Можно использовать опции панели инструментов, чтобы задать, сколько времени запустить симуляцию и остановить его.
Во время симуляции строка состояния в нижней части Редактора Simulink указывает на прогресс симуляции. Когда симуляция заканчивается, программное обеспечение сохранило файл AVI к текущей рабочей директории.