Инструмент позволяет вам устанавливать параметры захвата непосредственно в рабочем столе с помощью панели Acquisition Parameters. Настройки вы составляете завещание, применяются к формату в настоящее время выбранного устройства в Hardware Browser.
Панель Acquisition Parameters содержит следующие вкладки:
Общий Используйте, чтобы настроить общие параметры захвата, такие как системы координат на триггер и цветовое пространство.
Device Properties – Используйте для представления или измените специфичные для устройства свойства.
Logging – Используйте, чтобы настроить опции логгирования, такие как логгирование режима, который определяет, регистрируются ли ваши полученные данные к памяти, диску или обоим. Если вы хотите сгенерировать файл VideoWriter своих данных, используйте опцию Disk Logging на этой вкладке.
Triggering – Используйте, чтобы настроить опции инициирования, такие как количество триггерного типа и триггеров. Если вы хотите сделать, ручное инициирование с помощью кнопки Trigger, использует опцию Trigger Type на этой вкладке.
Region of Interest – Используйте, чтобы установить Видимую область (ROI), если вы только хотите использовать часть изображения.
Для более подробной информации о настройках на каждой вкладке смотрите тему Справки для вкладки при использовании инструмента. Когда вы кликнете по вкладке, соответствующая тема появится в панели Desktop Help.
Примечание
Если вы изменили параметры устройства, можно восстановить параметры устройства по умолчанию путем выбора формата устройства в Hardware Browser и щелчка правой кнопкой по Clear Selected Hardware Configuration.
Поле Frames Per Trigger на вкладке General используется, чтобы установить количество кадров на триггер, который вы хотите получить.
Если вы хотите, чтобы ваш захват был определенным количеством кадров на триггер, используйте значение по умолчанию 1 структурируйте или используйте стрелы, чтобы выбрать количество кадров или тип в номере.
Если вы хотите получить системы координат постоянно, установите Frames Per Trigger на infinite и затем используйте кнопку Stop Acquisition, чтобы остановить захват или сделать ручное инициирование с помощью вкладки Triggering.
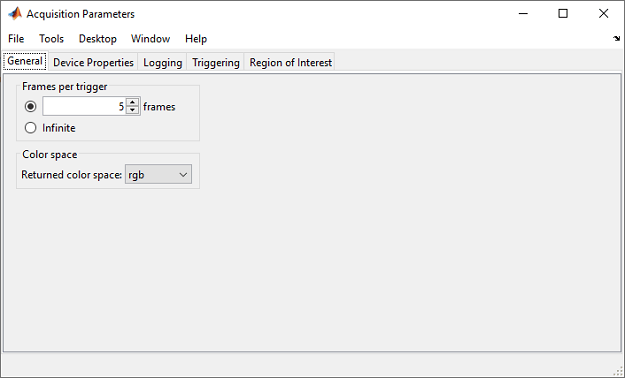
Количество кадров, которое будет получено, когда вы запустите захват, зависит от того, что установлено в поле Frames Per Trigger на вкладке General и поле Number of Triggers на вкладке Triggering. Например, если вы устанавливаете Frames Per Trigger на 4 и Number of Triggers к 2, общее количество полученных систем координат будет 8.
Обратите внимание на то, что, если вы устанавливаете Frames Per Trigger на infinite, вы не можете установить Number of Triggers на вкладке Triggering.
Примечание
Некоторые устройства нуждаются в нескольких системах координат, чтобы нагреться или могут всегда пропускать первую систему координат. Если ваше устройство делает это, изменяет количество кадров соответственно, чтобы настроить для этого. Можно также настроить для прогрева камеры при помощи руководства, включающего вкладку Triggering.
Используйте Color Space на вкладке General, чтобы установить цветовое пространство для формата выбранного устройства. Поле Returned Color Space имеет три опции: rgb, YCbCr, и grayscale. Установка, которая является вашим пробелом цвета по умолчанию формата устройства, показывается значением по умолчанию. Можно использовать стрелу, чтобы выбрать другую установку.
Кроме того, если пробелом цвета по умолчанию является grayscale, значение bayer будет доступно в поле Returned Color Space для некоторых устройств, и поле Bayer Sensor Alignment будет также отображено. Используйте выпадающий список, чтобы выбрать одно из четырех возможных выравниваний датчика. Эта функция позволяет инструмент demosaic шаблонам Байера, возвращенным оборудованием, и интерполируйте их в стандартные цветные изображения RGB. Для получения дополнительной информации об этой функции, смотрите BayerSensorAlignment страница с описанием свойства.
Просмотрите или измените специфичные для устройства свойства с помощью вкладки Device Properties. Свойства выбранного устройства появляются в области Properties. Определенные свойства, которые появляются, зависят от вашего устройства.
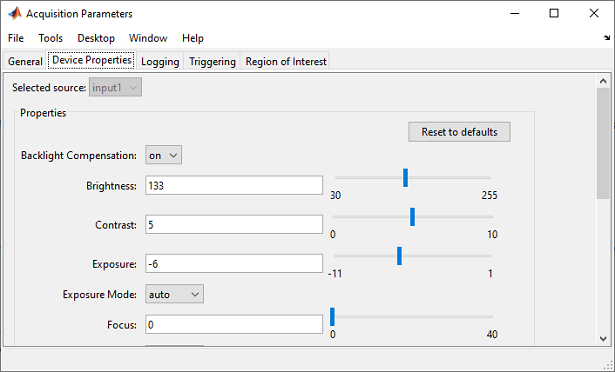
Поле Selected source задает имя выбранного источника для текущего устройства. Много адаптеров устройства только имеют входной источник того, так например, эта сила показывают что-то как input1, port1, или input0 по умолчанию. Если ваше устройство поддержит несколько исходных имен, они появятся в выпадающем списке.
Используйте область Properties, чтобы просмотреть или отредактировать свойства:
Если свойство имеет окно редактирования или ползунок, то значение доступно для редактирования.
Если свойство имеет стрелу, указывающую на выпадающий список, то можно выбрать значение из списка.
Если свойству перечислили значение, которое отображается серым, то то значение не в настоящее время доступно для редактирования.
Изменения, которые вы вносите в области Properties, применяются к вашему захвату или предварительному просмотру динамически. Например, чтобы изменить воздействие для камеры вы используете, редактируете значение в текстовом поле свойства Exposure или используете ползунок, чтобы изменить его. Вы будете сразу видеть изменение в Preview window, если вы предварительно просмотрите в то время, или в следующем захвате, когда вы нажимаете кнопку Start Acquisition.
Нажмите кнопку Reset to defaults, чтобы отменить любые модификации, которые вы сделали, и восстановите настройки по умолчанию устройства.
Справка свойства
Чтобы получить справку на любом из свойств во вкладке Device Properties, щелкните правой кнопкой по свойству и выберите What's This?. Окно Help открывает и отображает справку для выбранного свойства, а также остальную часть свойств, которые доступны путем прокрутки. Это - та же информация, как устройство помогает вам доступ с помощью imaqhelp команда. Для более подробной информации о специфичных для устройства свойствах см. документацию своего устройства.
Отметьте о частоте кадров
Если FrameRate появляется в области Properties, которая означает, что ваше устройство имеет FrameRate свойство. Информация в таблице прибывает из вашего устройства. Набор значений там будет частотой кадров, которую ваше устройство использует в кадрах в секунду.
Если FrameRate не появляется в списке, ваше устройство не поддерживает то свойство.
Установите опции логгирования с помощью вкладки Logging. Это определяет, где ваши данные регистрируются к тому, когда вы делаете захват.
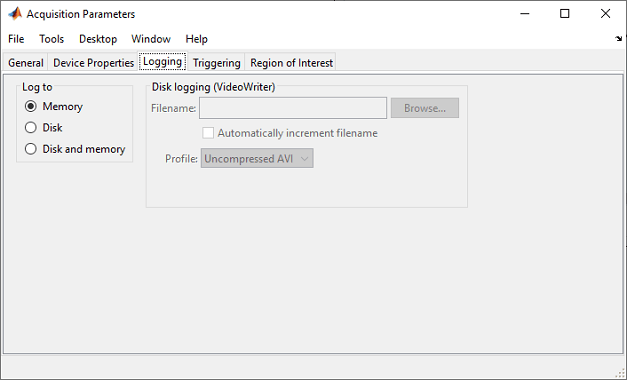
Используйте опции Log to, чтобы выбрать, где регистрировать ваш захват. Выберите одно из следующего:
Память Захват регистрируется к памяти. Это означает, что полученные данные, которые вы в противном случае не сохраняете (использование Export Data) будут регистрироваться к памяти вашей системы и будут доступны для вас только во время сеанса захвата. Данные будут потеряны, если вы сделаете другой захват, или вы закрываете инструмент, не экспортируя данные. Это - настройка по умолчанию.
Disk — Захват регистрируется к диску как файл VideoWriter в месте, которое вы задаете в области Disk logging. Это означает, что полученные данные будут регистрироваться к диску и будут доступны для вас там после сеанса захвата. После выбора Disk область Disk logging становится доступной для редактирования, и можно ввести или просмотреть к местоположению и назвать файл.
Disk and memory — Захват будет регистрироваться и к диску в месте, которое вы задаете в области Disk logging и памяти.
Если вы выбираете Disk или Disk and memory в опциях Log to, область Disk logging становится доступной для редактирования, таким образом, можно определять файл и местоположение сохранять в.
Примечание
Дисковое логгирование генерирует файл VideoWriter. Если вы выбираете профиль VideoWriter, который генерирует файл AVI, обратите внимание, что файлы AVI ограничиваются битовой глубиной 8 бит на пиксель для каждой полосы. Если у вас есть более высокие битные данные, вы не должны регистрировать их к файлу AVI, потому что формат AVI ограничивается 8-битными данными. Если вы будете регистрировать более высокие битные данные к файлу AVI, они будут масштабироваться и затем регистрироваться как 8-битные данные.
Использовать дисковое логгирование:
Нажмите кнопку Browse, чтобы выбрать местоположение для файла или ввести имя местоположения.
В диалоговом окне Save обзор к местоположению и затем вводит имя в поле File name и нажимает Save.
Uncompressed AVI является профилем по умолчанию для цветных устройств, и Grayscale AVI является профилем по умолчанию для монохромных устройств, таким образом, .avi расширение добавлено к имени на вкладке Logging первоначально, и другие поля становятся доступными для редактирования. Можно изменить профиль на шаге 4.
Опционально выберите Automatically increment filename, если вы хотите, чтобы инструмент назвал последующие захваты с помощью того же корневого имени плюс постепенно увеличенный номер. Например, если вы вводите имя файла experiment.avi и затем выберите эту опцию, она будет заменена experiment_0001.avi, сопровождаемый experiment_0002.avi, и т.д.
Эта опция полезна, если необходимо получить несколько видео одного или нескольких предметов. Например, технический специалист лаборатории может хотеть получить 10 секунд видео на группе из пяти различных культур и сохранить их для более позднего анализа. Технический специалист может хотеть закончиться имена файлов, такие как sample_0001.avi, sample_0002.avi, и т.д.
Можно использовать любой из профилей, предлагаемых VideoWriter. Примите профиль по умолчанию (Uncompressed AVI для цветных устройств и Grayscale AVI для монохромных устройств) или выберите другого. В настоящее время поддерживаемые профили:
'Motion JPEG 2000' — Сжатый файл Motion JPEG 2000. Может регистрировать одно-полосы (полутоновые) данные, а также многобайтовые данные.
'Archival' — Файл Motion JPEG 2000 со сжатием без потерь.
'Motion JPEG AVI' — Сжатый файл AVI с помощью кодека Движущегося JPEG.
'Uncompressed AVI' — Несжатый файл AVI с RGB24 видео.
'MPEG-4' — Сжатый файл MPEG-4 с кодированием H.264 (системы с Windows 7 или macOS 10.7 и позже).
'Grayscale AVI' — Несжатый файл AVI с полутоновым видео. Только используемый для монохромных устройств.
'Indexed AVI' — Несжатый файл AVI с индексируемым видео. Только используемый для монохромных устройств.
Дополнительные опции логгирования появляются динамически после того, как вы выберете профиль.
Если вы выбираете Motion JPEG 2000 или Archival как ваш профиль, можно установить Compression Ratio, Frame Rate, Lossless Compression и опции MJ2 Bit Depth. Примите значения по умолчанию или измените их.
Если вы выбираете Motion JPEG AVI или MPEG-4 как ваш профиль, можно установить опции Quality и Frame Rate. Примите значения по умолчанию или измените их.
Если вы выбираете Uncompressed AVI или Grayscale AVI как ваш профиль, можно установить опцию Frame Rate. Примите значение по умолчанию или измените его.
Если вы выбираете Indexed AVI как ваш профиль, можно установить опции Colormap и Frame Rate. Примите значение по умолчанию для Frame Rate или измените его. Необходимо ввести значение Colormap. Смотрите раздел “VideoWriter Options” ниже для получения дополнительной информации.
Опции VideoWriter
Compression Ratio является номером, больше, чем 1, который задает целевое отношение между количеством байтов во входном изображении и количеством байтов в сжатом изображении. Данные сжаты как можно больше до заданной цели. Это только доступно для объектов, сопоставленных с файлами Motion JPEG 2000. Значением по умолчанию является 10.
Frame Rate является уровнем воспроизведения для видео в кадрах в секунду. Значением по умолчанию является 30. Если ваше устройство имеет частоту кадров набора, которая будет использоваться вместо этого.
Lossless Compression является булевым значением (логический true или false) только доступный для объектов сопоставлен с файлами Motion JPEG 2000. Если вы выбираете true, VideoWriter использует обратимый режим так, чтобы распакованные данные были идентичны входным данным и проигнорировали любое заданное значение для CompressionRatio. Значением по умолчанию является false для Motion JPEG 2000 профилируйте, и true для Archival профиль.
MJ2 Bit Depth является количеством младших значащих битов во входных данных изображения, от 1 до 16. Это только доступно для объектов, сопоставленных с файлами Motion JPEG 2000. Если вы не задаете значение, VideoWriter устанавливает битовую глубину на основе типа входных данных. Например, если входные данные являются массивом uint8 или int8 значений, MJ2BitDepth 8.
Quality является номером от 0 до 100. Более высокие качественные числа приводят к более высокому качеству видео и большим размерам файла. Более низкие качественные числа приводят к более низкому качеству видео и меньшим размерам файла. Только доступный для объектов сопоставлен с профилем Motion JPEG AVI. Значением по умолчанию является 75.
Colormap является значением, которое задает интенсивность красного, зеленого цвета, и синий для изображения. Введите в значении, таком как hsv(128), или имя одной из встроенных палитр MATLAB, таких как jet или hot. Для списка встроенных палитр смотрите colormap функция в документации MATLAB.
После установки вашего профиля и опций, запустите свой захват, чтобы регистрировать файл VideoWriter к диску.
Отметьте о диаметре долота файлов AVI
Файлы AVI ограничиваются небольшой глубиной 8 бит на пиксель для каждой полосы. Если у вас есть более высокие битные данные, вы не должны регистрировать их к профилю, который создает файл AVI, потому что формат AVI ограничивается 8-битными данными. Если вы будете регистрировать более высокие битные данные к файлу AVI, они будут масштабироваться и затем регистрироваться как 8-битные данные. Archival и профили Motion JPEG 2000 не имеют этой проблемы.
Используйте вкладку Triggering, чтобы настроить опции инициирования.
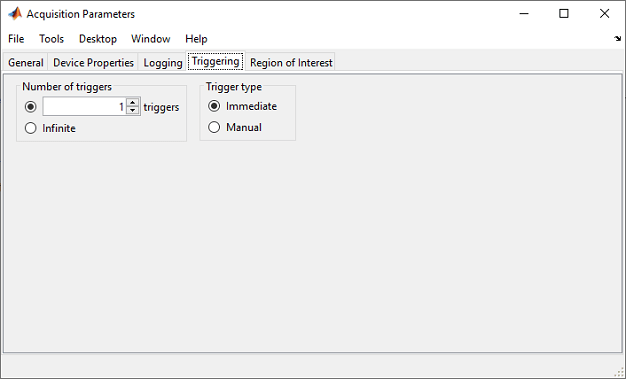
Общее количество систем координат, которые будут получены, когда вы запустите захват, зависит от того, что установлено в поле Frames Per Trigger на вкладке General и поле Number of Triggers на вкладке Triggering. Например, если вы устанавливаете Frames Per Trigger на 4 и Number of Triggers к 2, общее количество систем координат в захвате будет 8.
Если вы хотите сделать захват, который состоит из конечного числа систем координат, устанавливает Number of Triggers на любой номер или использует значение по умолчанию 1 триггер.
Если вы хотите управлять запуском и остановкой захвата, независимо от полученного количества кадров, выберите infinite. С бесконечным числом триггеров вы останавливаете захват вручную путем нажатия кнопки Stop Acquisition в Preview window.
Значение по умолчанию Immediate средние значения, что, когда вы запускаете захват с помощью кнопки Start Acquisition, захват сразу начинается.
Если вы изменяете настройки к Manual, кнопка Trigger активируется в Preview window, и вы используете его, чтобы запустить захват.
Выполнять ручное инициирование:
Выберите свой формат устройства и опционально нажмите Start Preview, чтобы предварительно просмотреть устройство.
Опционально установите любые параметры захвата и остановите предварительный просмотр.
Выберите Manual в поле Trigger Type на вкладке Triggering.
Нажмите кнопку Start Acquisition, чтобы получить живой канал от устройства.
Кнопка Trigger активируется в Preview window, если захват запускается.
Нажмите кнопку Trigger, когда это необходимо, чтобы начать регистрировать данные.
Если у вас будет заданное количество (весьма конечных) триггеров, то захват остановится, когда вы получили то количество кадров, на основе поля Frames Per Trigger на вкладке General.
Если Number of Triggers установлен в infinite, используйте кнопку Stop Acquisition, чтобы остановить захват.
Если ваше устройство поддержит аппаратное инициирование, та опция также появится в поле Trigger Type.
Выполнять аппаратное инициирование:
Выберите свой формат устройства и опционально нажмите Start Preview, чтобы предварительно просмотреть устройство.
Опционально установите любые параметры захвата и остановите предварительный просмотр.
Выберите Hardware в поле Trigger Type на вкладке Triggering.
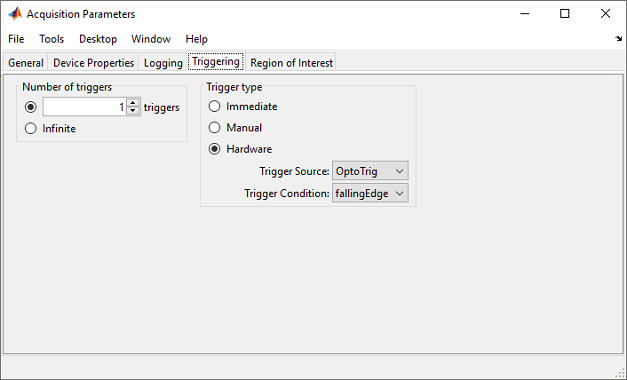
Выберите свой Trigger Source. Это указывает на аппаратный источник, который проверен для триггерных условий. Когда условие, заданное в Trigger Condition, соблюдают, триггер выполняется, и захват запускается. Trigger Source специфичен для устройства. Выпадающий список покажет механизмам ваше конкретное использование устройства, чтобы сгенерировать триггеры. Например, это может быть что-то как Port0 и Port1, или OptoTrig и TTL.
Выберите свой Trigger Condition. Это задает условие, которое нужно соблюдать через Trigger Source, прежде чем триггерное событие будет иметь место. Trigger Condition специфичен для устройства. Выпадающий список покажет условиям ваше конкретное использование устройства, чтобы сгенерировать триггеры. Например, это может быть что-то как risingEdge и fallingEdge.
Нажмите кнопку Start Acquisition, чтобы получить живой канал от устройства.
Когда Trigger Condition соответствуют, захват начинается.
Если у вас будет заданное количество (весьма конечных) триггеров, то захват остановится, когда вы получили то количество кадров, на основе поля Frames Per Trigger на вкладке General.
Если Number of Triggers установлен в infinite, используйте кнопку Stop Acquisition, чтобы остановить захват.
По умолчанию ваш захват будет состоять из целой системы координат, которую получает устройство, который равен разрешению выбранного формата. Если вы хотите получить фрагмент системы координат, используйте вкладку Region of Interest, чтобы установить желаемую область. Окно ROI задает фактический размер системы координат, регистрируемой инструментом, измеренным относительно верхнего левого угла фрейма изображения.
Можно установить Видимую область (ROI) вручную при помощи настроек Manual Configuration на вкладке Region of Interest, или в интерактивном режиме в Preview Window.
Настраивать ROI вручную с помощью поля Manual Configuration на вкладке Region of Interest:
Запустите свой предварительный просмотр путем нажатия кнопки Start Preview в Preview Window.
Настройте один или несколько из X-Offset, Y-Offset, Width или настроек Height, пока вы не доберетесь до желаемой области.
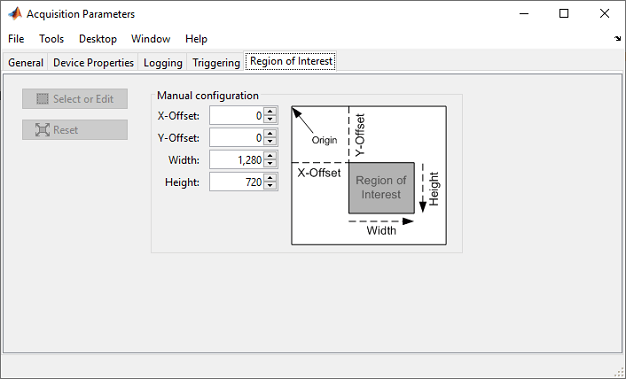
Используйте стрелки в каждом поле, чтобы настроить числа. Предварительный просмотр изменяет размер, когда вы вносите изменения.
Когда область будет желаемым размером, запустите свой захват путем нажатия кнопки Start Acquisition.
Примечание: Вы не можете настроить ROI после запуска захвата.
Можно также установить необходимую область в интерактивном режиме при предварительном просмотре изображения.
Установить необходимую область в интерактивном режиме:
Запустите свой предварительный просмотр путем нажатия кнопки Start Preview в Preview Window.
Нажмите кнопку Select Region of Interest в верхнем левом углу Preview Window, чтобы активировать интерактивную опцию ROI.
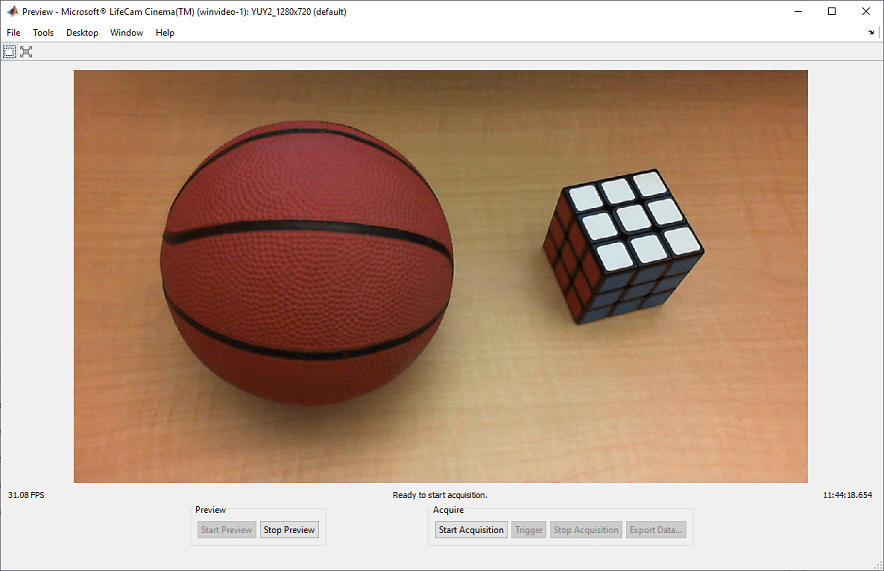
Ваш курсор становится инструментом выбора.
Обратите внимание на то, что кнопка Select Region of Interest включена только во время режима предварительного просмотра.
Расположите курсор в одном из ребер области, вы хотите получить и щелкнуть левой кнопкой мыши. Удержите кнопку при перетаскивании инструмента выбора по изображению, чтобы обрисовать в общих чертах область, которую вы хотите получить.
Отпустите кнопку мыши, чтобы заморозить область.
Область не установлена, пока вы не принимаете меры, чтобы фиксировать ее.
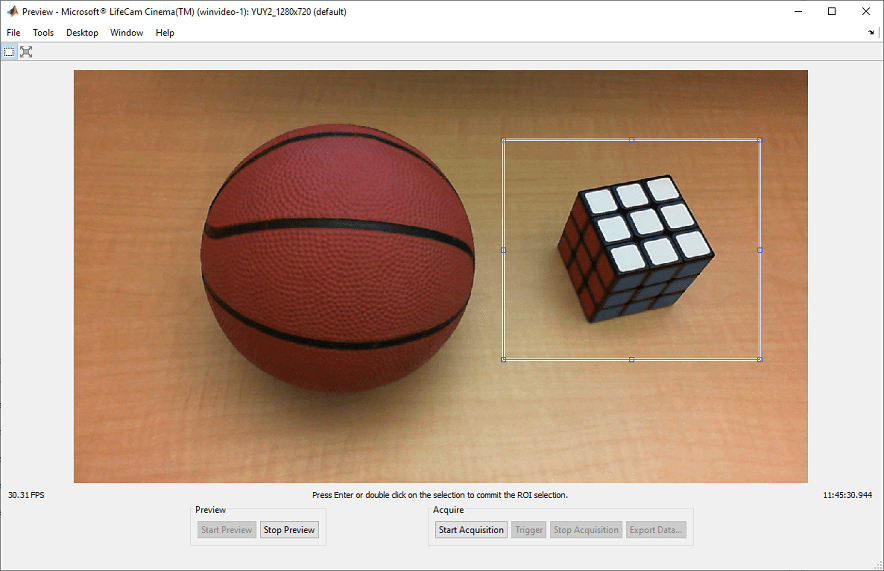
Если выбранной областью является область, вы хотите использовать, запустить ваш захват путем нажатия кнопки Start Acquisition.
В этом случае область появляется следующей.
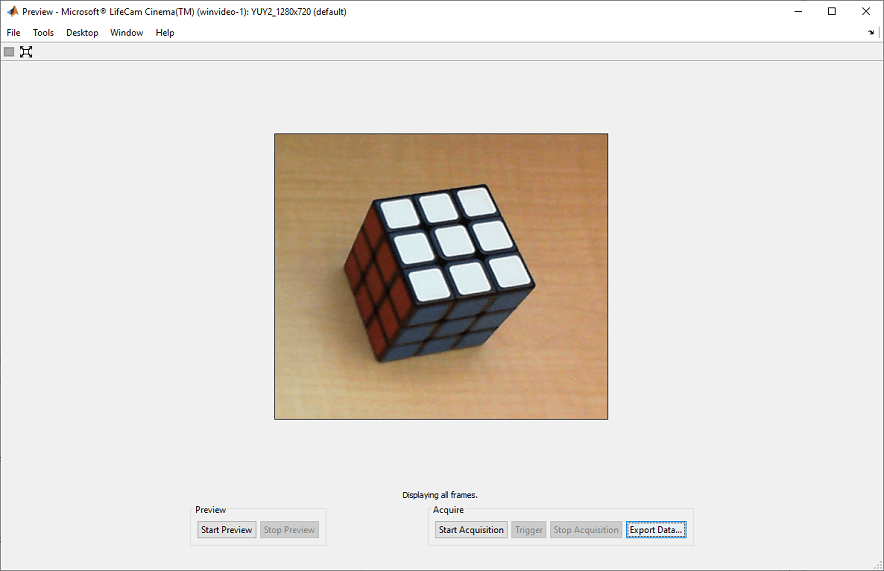
Прежде, чем запустить захват, если вы хотите настроить область далее, можно перетащить выбранную область вокруг в то время как все еще в режиме выбора. Можно также перетащить любой из указателей на схеме области, чтобы изменить размерности области. Можно затем фиксировать область путем нажатия Enter или использования контекстного меню Commit Region of Interest в области. Можно также фиксировать область путем нажатия клавиши "пробел" или двойного клика в выборе или запуска захвата.
Можно очистить чертившую область, прежде чем вы будете фиксировать ее одиночным кликом где угодно в Preview Window за пределами выбранной области. Вы все еще будете в режиме выбора ROI. Если вы хотите очистить выбранную область и выходной режим выбора ROI, нажать клавишу Delete, нажать клавишу Escape или использовать контекстное меню Exit Region of Interest Mode в области.
Примечание: Если вы начнете другой захват с того же устройства, то ROI, который вы устанавливаете, останется значение по умолчанию, которое используется в последующих захватах. Чтобы сбросить к исходному размеру изображения, нажмите кнопку Reset Region of Interest to Maximum в Preview Window или кнопку Reset на вкладке Region of Interest.
Если вы изменили параметры устройства, можно восстановить параметры устройства по умолчанию путем выбора формата устройства в Hardware Browser и щелчка правой кнопкой по Clear Selected Hardware Configuration. Это очищает любые изменения, которые вы внесли, и сбрасывает параметры по умолчанию того формата устройства.
Если вы хотите сохранить настройку прежде, чем очистить его, сначала выберите Export Selected Hardware Configuration из контекстного меню.