С инструментом Test & Measurement можно отсканировать для драйвера, создать объект устройства, который использует тот драйвер, набор, и получите свойства объекта и выполните функции.
Этот пример иллюстрирует, как использовать типовой драйвер, вы создали в письменной форме Типовой Драйвер.
Если ваш драйвер не находится в matlabroot\toolbox\instrument\instrument\drivers директория, в MATLAB® Командное окно, убедитесь, что директория, содержащая ваш драйвер, находится на пути MATLAB.
path
Если вы не видите директорию в списке путей, и драйвер не находится в matlabroot\toolbox\instrument\instrument\drivers директория, добавляет директория к пути с командой
addpath directoryгде directory путь к директории, содержащей ваш драйвер.
Откройте инструмент Test & Measurement.
tmtool
В дереве инструмента Test & Measurement расширьте Instrument Drivers узел.
Выберите MATLAB Instrument Drivers узел.
Ваш драйвер еще не может быть перечислен, поэтому нажмите Scan в нижнем правом углу инструмента. Если инструмент нашел ваш драйвер, он перечислен в дереве как ie_drv.mdd.
Выберите ie_drv.mdd узел в дереве.
Щелкните правой кнопкой по ie_drv.mdd узел в дереве, и выбирает Create Device Object Using Driver. Следующее диалоговое окно появляется.
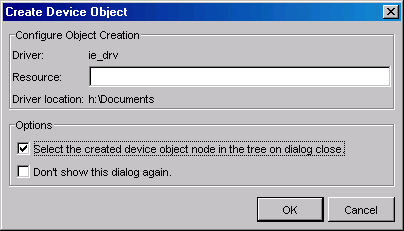
Выберите Select созданный объект устройства в дереве на диалоговом поле строгого контроля. Объекту устройства в этом примере не нужен ресурс, поэтому сохраните то поле пустым.
Нажать ОК.
Когда инструмент Test & Measurement создает объект устройства, запись для объекта появляется как узел в дереве. Browser-ie_drv узел должен уже быть выбран в дереве. Это относится к объекту устройства, который что вы только создали.
Нажмите Connect в верхнем правом углу инструмента Test & Measurement. Это устанавливает канал связи между инструментом и окном браузера IE, и пустое окно IE появляется на вашем экране. Помните, что Создать код для вашего драйвера создает объект для браузера IE и код Подключения и делает его окно видимым.
Драйвер, который вы создали, позволяет вам задавать, где окно браузера появляется на вашем экране и насколько большой это.
Кликните по вкладке Properties, и затем выберите Top в списке свойств объектов Устройства.
Первым значением, отображенным для установки этого свойства, является 0.0.
Нажмите Set. Окно браузера IE переключает вверх к верхнему краю вашего экрана.
С мышью захватите окно IE и перетащите его вниз некоторое расстояние от верхней части экрана.
Теперь возвратитесь к окну Test & Measurement Tool и нажмите Get для Top свойство. Заметьте в панели Response, сколько пикселей вниз вы переместили окно.
Используйте свой драйвер Vsize свойство изменить размер окна браузера.
Выберите Vsize в списке свойств объектов Устройства.
Введите значение свойства 200, и нажмите Set. Заметьте размер окна IE.
Введите значение свойства 400 и нажмите Set. Заметьте размер окна IE.
Попытайтесь изменить размер окна браузера IE непосредственно с мышью. Затем в инструменте Test & Measurement, нажмите Get для Vsize свойство. Заметьте значение, возвращенное к панели Response.
Используйте goTo функция вашего типового драйвера, чтобы управлять веб-страницей, которую отображает браузер.
В инструменте Test & Measurement кликните по вкладке Functions для своего объекта устройства.
Выберите goTo в списке функций объекта Device.
В поле Входного параметра (параметров) введите 'www.mathworks.com'. Обязательно включайте одинарные кавычки.
Нажмите Execute. Наблюдайте браузер IE и смотрите, что он отображает веб-сайт MathWorks.
Экспериментируйте свободно. Когда вы будете закончены, щелкните правой кнопкой по Browser-ie_drv node в дереве и выбирают Delete Object. Закройте инструмент Test & Measurement и закройте окно браузера IE, которое вы создали в этом примере.