То В этом примере показано, как создать простую модель с помощью Instrument Control Toolbox™, блокируется в сочетании с другими блоками в Simulink® библиотека. Пример иллюстрирует, как отправить данные в простое устройство закольцовывания, соединенное с последовательным портом компьютера и как считать что данные назад в вашу модель.
Примечание
После того, как вы соедините свое устройство закольцовывания с вашим компьютером, определите, какой последовательный порт это включено. Для инструкций смотрите, Находят информацию о Последовательном порте для Вашей Платформы.
Вы используете блок To Instrument, чтобы записать значение в последовательный порт на вашем компьютере, и затем использовать блок Query Instrument, чтобы считать то же самое значение назад в вашу модель.
Примечание
Имена блока не показывают по умолчанию в модели. Чтобы отобразить скрытые имена блока при работе в модели, выберите Display и снимите флажок Hide Automatic Names.
Чтобы запустить Simulink и создать новую модель, введите следующее в MATLAB® Командное окно.
simulink
На начальной странице Simulink нажмите Blank Model и затем Create Model. Пустое окно Editor открывается.
В панели инструментов нажмите Save, чтобы присвоить имя к вашей новой модели.
В панели инструментов нажмите кнопку Library Browser во вкладке Simulation.
Браузер Библиотеки Simulink открывается. Левая панель содержит дерево доступных библиотек блоков в алфавитном порядке. Нажмите Instrument Control Toolbox.
Чтобы использовать блок, добавьте его в существующую модель или создайте новую модель.

Чтобы использовать блок в модели, перетащите блок из библиотеки в Редактор Simulink. В данном примере вам нужен один экземпляр To Instrument и блоков Query Instrument в вашей модели.
Примечание
Блок To Instrument может использоваться с этими интерфейсами: VISA, GPIB, Последовательный, TCP/IP и UDP. Это не поддерживается в этих интерфейсах: SPI, I2C и Bluetooth.

Этот пример требует еще двух блоков. Один блок обеспечивает данные, которые отправляются в инструмент; другой блок отображает данные, полученные от инструмента.
Поскольку данные, отправленные в инструмент, являются постоянными, можно использовать блок Constant (Simulink) с этой целью. Доступ к блоку путем расширения узла Simulink в дереве браузера и нажатия на запись библиотеки Sources. От блоков на правой панели перетащите блок Constant в Редактор Simulink и поместите его слева от блока To Instrument.
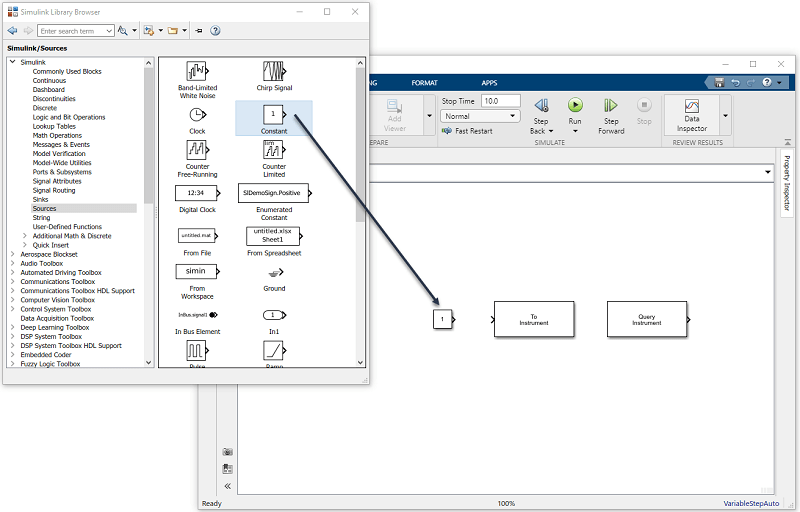
Отобразить данные получило от инструмента, можно использовать блок Display (Simulink). Чтобы получить доступ к блоку Display, кликните по записи библиотеки Sinks в расширенном узле Simulink в дереве браузера. От блоков, отображенных на правой панели, перетащите блок Display в Редактор Simulink и поместите его справа от блока Query Instrument.
Установите связь между блоком Constant и блоком To Instrument. Быстрый способ установить связь состоит в том, чтобы выбрать блок Constant, нажать и удержать клавишу Ctrl, и затем кликнуть по блоку To Instrument.
Таким же образом установите связь между выходным портом блока Query Instrument и входным портом блока Display (Simulink).
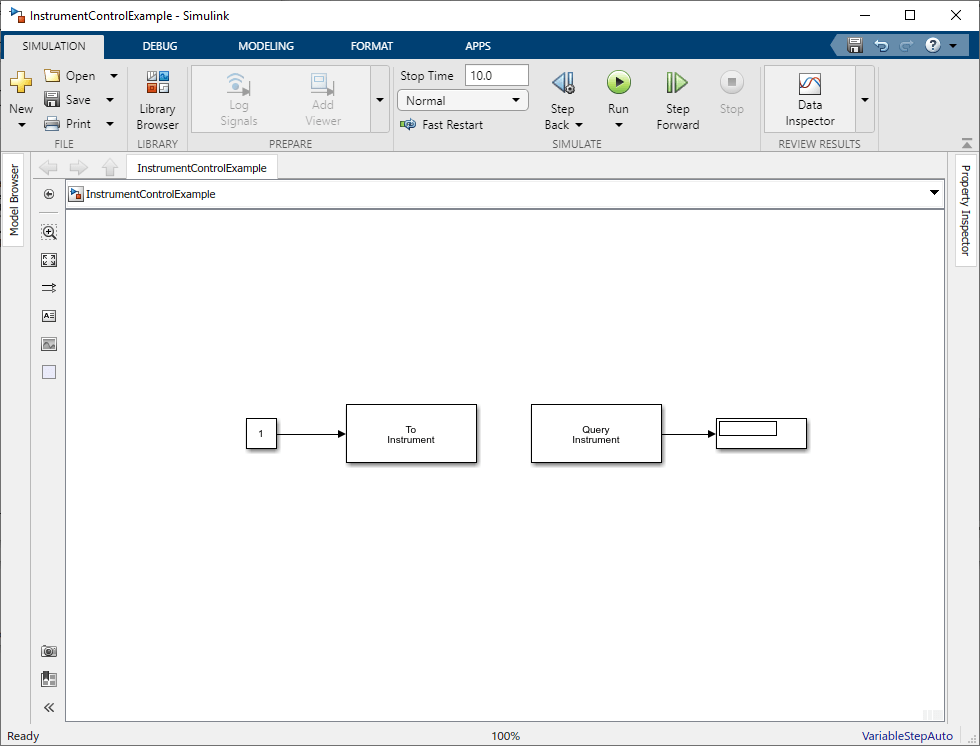
Примечание
Два блока непосредственно не соединяются в модели. Единственная связь между ними через инструмент, который является устройством закольцовывания, соединенным с последовательным портом. Поскольку два блока не имеют никакой прямой связи, необходимо рассмотреть их синхронизацию при выполнении модели. Блок Query Instrument не получает свой вход от блока To Instrument, таким образом, это не имеет никакого способа знать, когда данные из инструмента доступны. Поэтому необходимо установить параметры блоков писать данные в обратную петлю, прежде чем модель попытается получить данные из обратной петли.
Установите параметры для блоков в вашей модели путем двойного клика по блоку.
Дважды кликните блок To Instrument, чтобы открыть его диалоговое окно параметров. Установите Port на порт, с которым соединяется ваше устройство закольцовывания. Для инструкций смотрите, Находят информацию о Последовательном порте для Вашей Платформы.
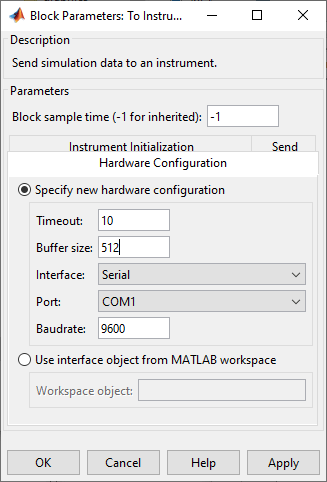
Нажмите OK, чтобы закрыть диалоговое окно.
Дважды кликните блок Query Instrument, чтобы открыть его диалоговое окно параметров. Убедитесь, что значения на вкладке Hardware Configuration совпадают с Аппаратными значениями на блоке To Instrument.
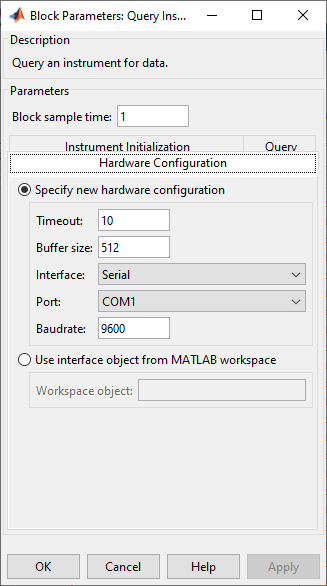
Модель использует значения по умолчанию на Instrument Initialization и вкладках Query этого блока, таким образом, вы не должны изменять ни одно из их значений.
Нажмите ОК, чтобы применить любые изменения и закрыть диалоговое окно.
Дважды кликните блок Constant, чтобы открыть его диалоговое окно параметров. Измените Постоянное значение в значение, которое вы хотите отправить в инструмент. Для этого примера:
Constant value к 25.
Sample time к 1.

Нажмите OK.
Для блока Display (Simulink) можно использовать его параметры по умолчанию.
Блок с самым низким номером получает самый высокий приоритет. В Редакторе Simulink щелкните правой кнопкой по блоку и выберите Properties. Введите приоритетный номер в поле Priority в диалоговом окне Block Properties. Чтобы гарантировать, что блок To Instrument сначала завершает записывание данные к обратной петле, перед, блок Query Instrument читает его, установите приоритет блока To Instrument к 1 и блок Query Instrument к 2.
Внимание
Необходимо установить правильный приоритет для блоков в модели. В противном случае вы можете видеть неожиданные результаты.
Чтобы запустить симуляцию, нажмите зеленую кнопку Run в Редакторе Simulink панель инструментов. Можно использовать опции панели инструментов, чтобы задать, сколько времени запустить симуляцию и остановить рабочую симуляцию.

Когда вы запускаете симуляцию, постоянное значение, которое вы задаете (25), записано в инструмент (последовательная обратная петля), получено от инструмента и показано в блоке Display (Simulink).
Во время симуляции строка состояния в нижней части Редактора Simulink обновляет прогресс симуляции.
К инструменту | Запросите инструмент