До сих пор в этой главе, вы только запустили отдельные тестовые шаги после того, как каждый был создан.
Когда вы запускаете целый тест, все тестовые шаги, запущенные в порядке, перечисленном в Тестовом дереве Проводника. Используя мышь, можно перетащить узлы дерева, чтобы изменить их последовательность.
Окно вывода отображает результаты каждого шага, наряду с конечным результатом полного теста.
Выберите Get Display Contrast в Тестовом дереве Проводника.
В Выборе, когда этот шаг передает поле, изменение, Если значение свойства является записью от 80 к 100.
Ранее вы ввели значение 80 проиллюстрировать то, на что похож отказ. Контрастность дисплея оставляют в 100 от Set Display Contrast протестируйте шаг, так, чтобы был тем, на что вы протестируете на следующем шаге.
Нажмите File и выберите Save.
Кликните по зеленой кнопке стрелки, чтобы запустить тестовый прогон.
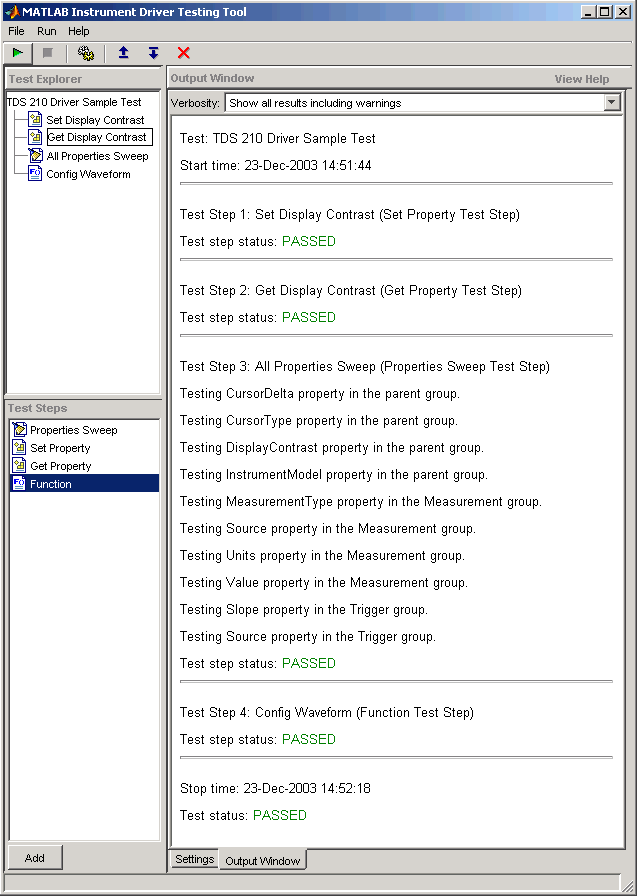
Используя контекстное меню в Тестовом дереве Проводника, можно запустить частичный тест или отдельного тестового шага, или от выбранного тестового шага до конца теста.
Можно экспортировать результаты испытаний во многие местоположения:
MATLAB® рабочая область
Графическое окно MATLAB
Matfile
Редактор переменных MATLAB
Результаты, которые можно экспортировать, являются присвоенными выходным переменным в настройках для тестового шага.
Кликните по меню File и выберите Export Test Results.
В диалоговом окне Test Results Exporter выберите MATLAB Workspace как Адресат данных.
По умолчанию все переменные выбраны. Можно отменять любого.
Нажмите кнопку Export.
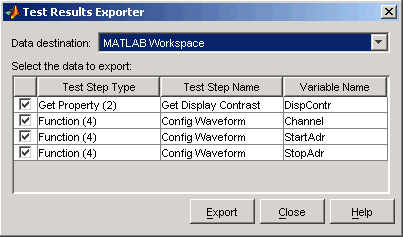
Переменные теперь доступны в рабочем пространстве MATLAB со значениями, которые были установлены тестовым прогоном.

Вы сохраняете свои результаты испытаний в файле HTML путем нажатия на меню File и выбора Save Test Results. Формат результатов в этом файле отражает их внешний вид в Окне вывода инструмента тестера.