Можно сохранить графики как изображения или как файлы векторной графики с помощью или кнопки экспорта![]() на панели инструментов осей, или путем вызова
на панели инструментов осей, или путем вызова exportgraphics функция. При решении между двумя типами содержимого рассмотрите качество, размер файла и требования форматирования для документа, в который вы помещаете файл.
Изображения поддерживаются в большинстве приложений. Они полезны для представления графических изображений и объединяют поверхности. Однако, потому что они составили из пикселей, они не всегда масштабируются хорошо, когда вы распечатываете или отображаете их на других устройствах, которые имеют различные разрешения. В некоторых случаях вы можете должны быть сохранить образ с достаточным количеством разрешения, чтобы удовлетворить определенным требованиям к уровню качества. Более высокие файлы разрешения имеют тенденцию быть больше, который может сделать их трудными совместно использовать в электронном письме или загрузке на сервер. Это может также затруднить, чтобы отредактировать линии и текст в изображении, не вводя артефакты.
Файлы векторной графики содержат инструкции для проведения линий, кривых и многоугольников. Они полезны для представления содержимого, состоящего из линий, кривых и областей сплошного цвета. Эти файлы содержат высококачественное содержимое, которое масштабируемо к любому размеру. Однако некоторые поверхности и сетчатые графики являются слишком сложными, чтобы быть представленными с помощью векторной графики. Некоторое интенсивное редактирование поддержки приложений файлов векторной графики, в то время как другая поддержка приложений, только изменяющая размер графики.
Независимо от того, сохраняете ли вы свои графики как изображения или как файлы векторной графики, можно получить лучшие результаты путем завершения содержимого в MATLAB® фигурируйте прежде, чем сохранить ваш файл.
Чтобы сохранить график с помощью интерактивных способов управления, используйте кнопку экспорта![]() на панели инструментов осей. Панель инструментов появляется, когда вы наводите на правый верхний угол осей. Кнопка экспорта поддерживает три формата изображения (PNG, JPEG и TIFF), а также файлы PDF, которые могут содержать изображения или векторную графику, в зависимости от содержимого в осях.
на панели инструментов осей. Панель инструментов появляется, когда вы наводите на правый верхний угол осей. Кнопка экспорта поддерживает три формата изображения (PNG, JPEG и TIFF), а также файлы PDF, которые могут содержать изображения или векторную графику, в зависимости от содержимого в осях.
Например, создайте столбчатую диаграмму. Сохраните график в файл путем наведения на кнопку экспорта![]() на панели инструментов осей и выбора первого элемента в выпадающем списке.
на панели инструментов осей и выбора первого элемента в выпадающем списке.
bar([1 11 7 8 2 2 9 3 6])
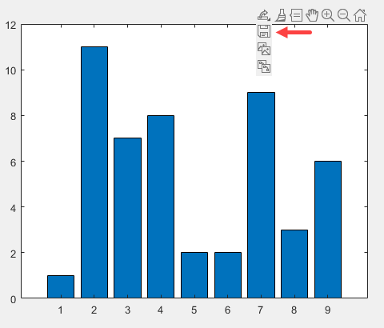
MATLAB отображает диалоговое окно Save As с опциями типа файла.
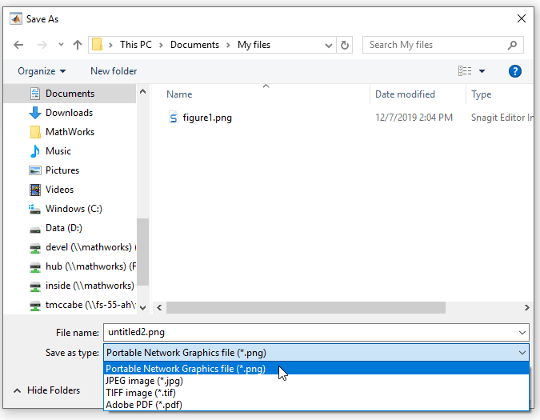
Когда вы используете кнопку экспорта, чтобы сохранить график, выход плотно обрезается вокруг содержимого осей, включая любые легенды или шкалы палитры. Выход не включает содержимое вне осей, таких как другие оси на рисунке.
Если фигура содержит несколько графиков в мозаичном размещении графика, можно сохранить все графики вместе путем перемещения панели инструментов на размещение. Чтобы переместить панель инструментов, вызовите axtoolbar функционируйте и задайте TiledChartLayout возразите как входной параметр. Затем наведите на кнопку экспорта на панели инструментов. Панель инструментов появляется, когда вы наводите на правый верхний угол размещения
Примечание
Следующие примеры используют exportgraphics функция, которая является доступным запуском в R2020a. Если вы используете более ранний релиз, смотрите, Сохраняют График как Файл (19b) Векторной графики или Растровую графику.
Чтобы сохранить графики программно, используйте exportgraphics функция, которая является новой в R2020a. Сохраненное содержимое плотно обрезается вокруг осей с минимальным пробелом. Все компоненты пользовательского интерфейса и смежные контейнеры, такие как панели исключены из сохраненного содержимого. exportgraphics функционируйте поддерживает три формата изображения (PNG, JPEG и TIFF) и три формата, которые поддерживают и векторное и содержимое изображения (PDF, EPS и EMF). Поддержки формата PDF, встраивающие шрифты.
Например, создайте столбчатую диаграмму и получите текущую фигуру. Затем сохраните фигуру как файл PNG. В этом случае задайте выходное разрешение 300 точек на дюйм (DPI).
bar([1 11 7 8 2 2 9 3 6]) f = gcf; % Requires R2020a or later exportgraphics(f,'barchart.png','Resolution',300)
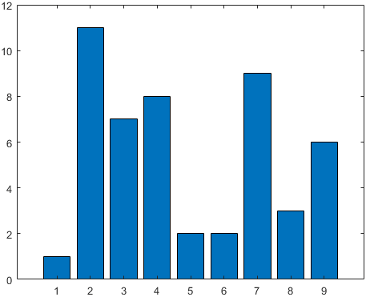
Если вы задаете имя файла с .pdfeps, или .emf расширение, MATLAB хранит или растровую графику или векторную графику в зависимости от содержимого на рисунке.
Можно управлять, содержит ли файл растровую графику или векторную графику путем определения 'ContentType' аргумент пары "имя-значение". Например, сохраните содержимое в текущей фигуре как PDF, содержащая векторную графику.
% Requires R2020a or later exportgraphics(gcf,'vectorfig.pdf','ContentType','vector')
Чтобы сохранить несколько графиков в фигуре, создайте мозаичное размещение графика и передайте TileChartLayout возразите против exportgraphics функция. Например, создайте 2 1 мозаичное размещение графика t. Поместите две оси в размещение путем вызова nexttile функция и график в оси. Затем сохраните оба графика как файл EPS путем вызова exportgraphics функция с t в качестве первого аргумента.
t = tiledlayout(2,1); nexttile plot([0 1 0 1]) nexttile plot([1 0 1 0]) % Requires R2020a or later exportgraphics(t,'twoplots.eps')
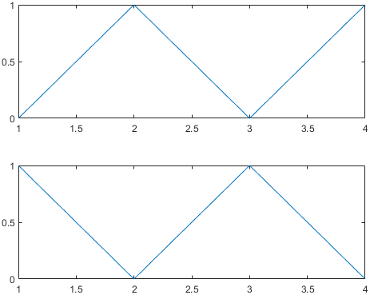
Можно открыть файлы, которые вы сохранили в других приложениях, таких как Microsoft® Word или LaTeX.
Чтобы добавить график в документ LaTeX, сначала сохраните график как файл EPS с помощью exportgraphics функция. Затем добавьте \includegraphics элемент к документу LaTeX. Например:
\documentclass{article}
\usepackage{graphicx}
\begin{document}
\begin{figure}[h]
\centerline{\includegraphics[height=10cm]{twoplots.eps}}
\caption{Plots from MATLAB}
\end{figure}
\end{document}
nexttile | tiledlayout | exportgraphics | copygraphics