MATLAB® обеспечивает несколько функций, чтобы помочь сделать его доступным для всех пользователей. Чтобы переместиться по MATLAB, использующему только клавиатуру, можно использовать горячие клавиши. В MATLAB Online™ можно использовать программу экранного доступа и клавиатуру, чтобы взаимодействовать с различными инструментами в MATLAB. Наконец, чтобы сделать рабочий стол более видимым, можно увеличить масштаб или изменить его цвета.
Для нашей лучшей поддержки доступности используйте MATLAB Online. MathWorks® стремится улучшать доступность его программных продуктов, фокусируясь сначала на доступности MATLAB Online. Смотрите наш Оператор Доступности для MATLAB для последней информации о доступной поддержке рабочего процесса.
Можно использовать горячие клавиши, чтобы переместиться по MATLAB с только клавиатурой. Навигация с клавиатурой отличается в зависимости от того, используете ли вы MATLAB Online или установленную версию MATLAB.
В MATLAB Online, чтобы продвинуться через различные области рабочего стола MATLAB Online, нажимают Ctrl+F6. Чтобы переместиться назад, нажмите Ctrl+Shift+F6. В macOS системах используйте ключ Command вместо ключа Ctrl. Чтобы отобразить список навигационных горячих клавиш, нажмите Ctrl+/.
В установленной версии MATLAB, чтобы продвинуться через различные области рабочего стола MATLAB, нажимают Ctrl+Tab. Чтобы переместиться назад, нажмите Ctrl+Shift+Tab. Чтобы выбрать вкладку панели инструментов, нажмите Alt, чтобы показать ключи доступа для вкладок и затем <character> выбрать вкладку, где <character> отображенный ключ доступа для желаемой вкладки. После выбора вкладки нажмите <character> выбрать элемент на вкладке, где <character> отображенный ключ доступа для желаемого элемента панели инструментов. Доступ к панели инструментов с помощью горячих клавиш в установленной версии MATLAB не поддерживается на macOS или Linux® системы.
Для получения дополнительной информации смотрите Горячие клавиши Использования, чтобы Переместиться по MATLAB.
В MATLAB Online можно использовать программу экранного доступа и клавиатуру, чтобы взаимодействовать с Командным окном, создать и отредактировать скрипты и функции в Редакторе, и перейти через различные области рабочего стола MATLAB. MATLAB Online тестируется с программой экранного доступа NVDA на Windows® 10 рабочих MATLAB Online в браузере Google Chrome™. Для получения дополнительной информации о NVDA, смотрите, Получают Справку на доступе NV к веб-сайту.
Например, в системе Windows с программой экранного доступа NVDA и выполнением MATLAB Online, введите отдельные операторы в Командном окне.
С курсором в Командном окне создайте переменную под названием x путем ввода этого оператора в Командном окне.
x = 1
MATLAB добавляет x к рабочей области и отображает результаты в Командном окне. Вы слышите:
Greater greater X equals one
Когда вы слышите Greater greater, Командное окно готово к следующему оператору при приглашении командной строки (>>).
Создайте другую переменную y путем ввода следующего оператора в Командном окне.
y = cos(x)
Вы слышите результаты:
Y equals zero point five four zero three
Очистите весь текст от Командного окна путем ввода следующего оператора в Командном окне.
clc
Вы слышите:
Greater greater
Для получения дополнительной информации смотрите Использование Программа экранного доступа в MATLAB Online.
Можно настроить уровень изменения масштаба в MATLAB. Путем вы масштабируете, отличается в зависимости от того, используете ли вы MATLAB Online или установленную версию MATLAB.
В MATLAB Online можно увеличить масштаб и из целого рабочего стола путем корректировки настроек изменения масштаба для веб-браузера.
В установленной версии MATLAB можно изменить уровень изменения масштаба в Редакторе, Live Editor и Браузере документации. Чтобы увеличить и уменьшить масштаб, удержите клавишу Ctrl и переместите колесико прокрутки. В macOS системах используйте ключ Command вместо этого.
В качестве альтернативы можно увеличить и уменьшить масштаб использования доступных горячих клавиш.
| Действие | Горячая клавиша |
|---|---|
Увеличение | Ctrl+Plus В macOS системах используйте Command+Shift+Plus |
Уменьшение | Ctrl+Minus В macOS системах используйте Command+Shift+Minus |
Сбросьте изменение масштаба (Не поддерживаемый в Браузере документации) | Ctrl+Alt+0 В macOS системах используйте Command+Alt+0 |
Для инструментов, таких как Командное окно, Браузер текущей папки и браузер Рабочей области, можно увеличить или уменьшить отображенный размер шрифта с помощью настроек шрифта. Для получения дополнительной информации смотрите Шрифты Рабочего стола Изменения.
Чтобы максимизировать пробел для вашей текущей области особого внимания при изменении масштаба, минимизируйте инструменты, которые вы в настоящее время не используете. В MATLAB Online, чтобы минимизировать инструмент, сворачивают панель, где инструмент находится. Например, чтобы минимизировать браузер Браузера текущей папки и Рабочей области, кликните по кнопке свертывания![]() в левом нижнем углу панели. Чтобы восстановить их, нажмите расширять кнопку
в левом нижнем углу панели. Чтобы восстановить их, нажмите расширять кнопку![]() .
.
В установленной версии MATLAB, чтобы минимизировать инструменты, такие как Браузер текущей папки, Командное окно, Редактор, и Live Editor, в строке заголовка инструмента, кликает по кнопке меню действия![]() и выбирает Minimize. Например, чтобы минимизировать Браузер текущей папки, в правом верхнем углу Браузера текущей папки, кликают по кнопке меню действия
и выбирает Minimize. Например, чтобы минимизировать Браузер текущей папки, в правом верхнем углу Браузера текущей папки, кликают по кнопке меню действия![]() и выбирают Minimize.
и выбирают Minimize.
Для получения дополнительной информации о минимизации инструментов, смотрите Структуру рабочего стола Изменения.
Можно изменить цвета текста и цвета фона для определенных настольных инструментов в MATLAB, включая Редактор, Командное окно, Браузер текущей папки, браузер Рабочей области и Мастер Импорта. В MATLAB Online, изменяя цвета Браузера текущей папки и браузера Рабочей области не поддерживается.
Изменить цвета текста и цвета фона:
В Командном окне введите preferences Colors открыть окно Preferences с выбранной страницей MATLAB Colors Preferences.
В разделе Desktop tool colors снимите флажок Use system colors.
В MATLAB Online флажок Use system colors не доступен, и этот шаг может быть пропущен.
Используйте поля Text и Background, чтобы изменить цвета. Например, выберите белый для цвета текста и черный для цвета фона.
Области Syntax Highlighting sample и Command Window sample показывают предварительный просмотр выбранных цветов.
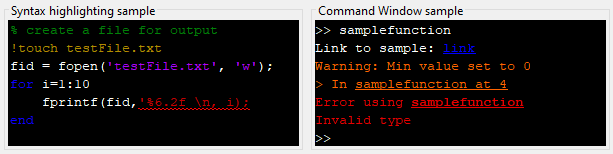
Чтобы восстановить текст по умолчанию и цвета фона, нажмите кнопку Restore Default Colors в нижней части окна Preferences.
Для получения дополнительной информации смотрите Цвета Рабочего стола Изменения.
Изменение цветов панели инструментов и Браузера документации не поддерживается. Чтобы изменить цвет текста в Live Editor, используйте настройки. Для получения дополнительной информации см. matlab.fonts Настройки.